Word,PDF,PPT,TXT之间的转换方法
时间:1970-01-01 | 作者:网络 | 阅读:123一、把PPT转WORD形式的方法
1.利用"大纲"视图打开PPT演示文稿,单击"大纲",在左侧"幻灯片/大纲”任务窗格的“大纲”选项卡里单击一下鼠标,按"Ctrl+A"组合健全选内容,然后使用"Ctrl+C"组合键或右键单击在快捷菜单中选择"复制"命令,然后粘贴到Word里。
提示:这种方法会把原来幻灯片中的行标、各种符号原封不动的复制下来。
2.利用"发送"功能巧转换 打开要转换的PPT幻灯片,单击"文件"→"发送"→"MicrosoftWord"菜单命令。然后选择"只使用大纲"单选按钮并单击"确定"按钮,等一会就发现整篇PPT文档在一个Word文档里被打开。
提示: 在转换后会发现Word有很多空行。在Word里用替换功能全部删除空行可按"Ctrl+H"打开"替换"对话框,在"查找内容"里输入"^p^p",在"替换为"里输入"^p",多单击几次"全部替换"按钮即可。("^"可在英文状态下用"Shift+6"键来输入。)3.利用"另存为"直接转换打开需要转换的幻灯片,点击"文件"→"另存为",然后在"保存类型"列表框里选择存为"rtf"格式。现在用Word打开刚刚保存的rtf文件,再进行适当的编辑即可实现转换。
4.PPTConverttoDOC软件转换 PPTConverttoDOC是绿色软,解压后直接运行,在运行之前请将Word和PPT程序都关闭。选中要转换的PPT文件,直接拖曳到"PPTConverttoDOC"程序里。单击工具软件里的"开始"按钮即可转换,转换结束后程序自动退出。
提示:如果选中"转换时加分隔标志",则会在转换好的word文档中显示当前内容在原幻灯片的哪一页。转换完成后即可自动新建一个Word文档,显示该PPT文件中的所有文字。
ps:
第四种慎用,百度上很多所谓的那个软件都是有病毒的,毒性不小,一般的杀毒软件查不出~~
PDF文档的规范性使得浏览者在阅读上方便了许多,但倘若要从里面提取些资料,实在是麻烦的可以。
二、把PDF转换成Word的方法
Adobe Acrobat 7.0 Professional 是编辑PDF的软件。
用Adobe Acrobat 7.0 Professional 打开他另存为WORD试试看。
或者用ScanSoft PDF Converte,安装完成后不须任何设置,它会自动整合到Word中。当我们在Word中点击“打开”菜单时,在“打开”对话框的“文件类型”下拉菜单中可以看到“PDF”选项,这就意味着我们可以用Word直接打开PDF文档了!
ScanSoft PDF Converter的工作原理其实很简单,它先捕获PDF文档中的信息,分离文字、图片、表格和卷,再将它们统一成Word格式。由于Word在打开 PDF文档时,会将PDF格式转换成DOC格式,因此打开速度会较一般的文件慢。打开时会显示PDF Converter转换进度。转换完毕后可以看到,文档中的文字格式、版面设计保持了原汁原味,没有发生任何变化,表格和图片也完整地保存下来了,可以轻松进行编辑。
除了能够在Word中直接打开PDF文档外,右击PDF文档,在弹出菜单中选择“Open PDF in Word”命令也可打开该文件。另外,它还会在Outlook中加入一个工具按钮,如果收到的电子邮件附件中有PDF文档,就可以直接点击该按钮将它转换成Word文件。
有时我们在网上搜索到PDF格式的文件,同样可以通过右键菜单的相关命令直接在Word中打开它。
三、Word转换成PPT的方法
我们通常用Word来录入、编辑、打印材料,而有时需要将已经编辑、打印好的材料,做成PowerPoint演示文稿,以供演示、讲座使用。如果在 PowerPoint中重新录入,既麻烦又浪费时间。如果在两者之间,通过一块块地复制、粘贴,一张张地制成幻灯片,也比较费事。其实,我们可以利用 PowerPoint的大纲视图快速完成转换。
首先,打开Word文档,全部选中,执行“复制”命令。然后,启动PowerPoint,如果是Word 2002版,选择“普通”视图,单击“大纲”标签(如图1);如果没有“大纲”和“幻灯片”选项卡,显示的方法是在“视图”菜单上,单击“普通(恢复窗格)”或在窗口的左下角,单击〔普通视图(恢复窗格)〕按钮;如果是Word 97/2000版,可直接选择“大纲”视图,将光标定位到第一张幻灯片处,执行“粘贴”命令,则将Word文档中的全部内容插入到了第一幻灯片中。接着,可根据需要进行文本格式的设置,包括字体、字号、字型、字的颜色和对齐方式等;然后将光标定位到需要划分为下一张幻灯片处,直接按回车键,即可创建出一张新的幻灯片;如果需要插入空行,按〔Shift+Enter〕。经过调整,很快就可以完成多张幻灯片的制作(如图2)。最后,还可以使用“大纲”工具栏,利用“升级”、“降级”、“上移”、“下移”等按钮进一步进行调整。
反之,如果是将PowerPoint演示文稿转换成Word文档,同样可以利用“大纲”视图快速完成。方法是将光标定位在除第一张以外的其他幻灯片的开始处,按〔BackSpace〕(退格键),重复多次,将所有的幻灯片合并为一张,然后全部选中,通过复制、粘贴到Word中即可。
四、将PDF转换成TXT的方法
方法一: 用以上方法将PDF转DOC,再用WORD将DOC转TXT
方法二:用PDF2TXT 3.1汉化版
PDF2TXT 3.1汉化版可以快速把.pdf文件转换为.txt或.htm(.html)文件的小工具.操作简单,快捷注:Adobe Acrobat Reader6.0以上版本可以直接把PDF文件另存为txt文件。
五、PDF转BMP
方法一:用PDFTOOLS
PDF是Adobe公司开发的作为全世界可移植电子文档的通用格式,它能够正确保存源文件的字体、格式、颜色和图片,使文件的交流可以轻易跨越应用程序和系统平台的限制。但是,一些文档的特殊操作(如提取PDF文档中的一段文字或图片)对于一般用户来说,不是那么容易上手的。不过现在有了PDFTools 这款神奇工具后,你就可以轻松地把PDF文档的内容转换成HTM、TXT和BMP这三种常用的文件格式。
为了PDFTools能更好地为我们服务,我们首先得对它进行一番设置。在主界面中点击菜单“文件→设置”或直接按“Ctrl+D”组合键调出设置对话框。在“常规设置”标签页中设置页面的转换范围,默认为全部转换,你可以点击下拉按钮,选择“选择指定页”后,输入转换的起始页和停止页。未注册版本只能转换PDF文档的前五页内容。
“输出设置”框的内容是设置输入图片的像素和JPEG图片质量。选中“转换后浏览”的复选框,那么当文档转换完成后,程序就会调出对应程序打开转换后的文件。“PDF2HTM”标签页只有一“使用完全处理模式”复选框,依实际情况决定。
六、PDF转HTM 的方法
HTM是网页的通用格式,但PDFTools转换HTM文件后,所形成的HTM文件并不包含有PDF文档中的文字,而是将PDF文档的内容转换成JPG图像文件,然后再用HTML语言将图片嵌入到网页中。生成的HTM文件是一个框架网页,即左边是各页面的链接窗口,右边的内容就是JPG图片了。如果你用的是IE6的话,当鼠标移到右边窗口后,就会浮出一排快捷工具栏。
首先选择菜单“工具→PDF转HTM”,使其转为HTM模式。接着打开文件有多种操作方式:通过菜单“文件→打开”直接按“Ctrl+F”键后调出打开对话框选择文件,或者直接把待转换的PDF文档拖到PDFTools主界面中,软件马上开始转换。转换后的文件是保存在源文件中,而且还有相应名称的子文件夹,里面就是一些JPG图片和其它资源。最后弹出一个提示窗口,点击“确定”即可。
一、误删资料恢复
一不小心,删错了,还把回收站清空了,咋办啊?
只要三步,你就能找回你删掉并清空回收站的东西
步骤:
1、单击“开始——运行,然后输入regedit (打开注册表)
2、依次展开:HEKEY——LOCAL——MACHIME/SOFTWARE/microsoft/WINDOWS/ CURRENTVERSION/EXPLORER/DESKTOP/NAMESPACE 在左边空白外点击“新建”
,选择:“主键”,把它命名为“645FFO40——5081——101B——9F08——00AA002F954E”
再把右边的“默认”的主键的键值设为“回收站”,然后退出注册表。就OK啦。
3、要重启计算机。
只要机器没有运行过磁盘整理。系统完好.任何时候的文件都可以找回来。
也许你已经在Excel中完成过上百张财务报表,也许你已利用Excel函数实现过上千次的复杂运算,也许你认为Excel也不过如此,甚至了无新意。但我们平日里无数次重复的得心应手的使用方法只不过是Excel全部技巧的百分之一。本专题从Excel中的一些鲜为人知的技巧入手,领略一下关于 Excel的别样风情。
一、让不同类型数据用不同颜色显示
在工资表中,如果想让大于等于2000元的工资总额以“红色”显示,大于等于1500元的工资总额以“蓝色”显示,低于1000元的工资总额以“棕色”显示,其它以“黑色”显示,我们可以这样设置。
1.打开“工资表”工作簿,选中“工资总额”所在列,执行“格式→条件格式”命令,打开“条件格式”对话框。单击第二个方框右侧的下拉按钮,选中“大于或等于”选项,在后面的方框中输入数值“2000”。单击“格式”按钮,打开“单元格格式”对话框,将“字体”的“颜色”设置为“红色”。2.按“添加”按钮,并仿照上面的操作设置好其它条件(大于等于1500,字体设置为“蓝色”;小于1000,字体设置为“棕色”)。
3.设置完成后,按下“确定”按钮。
看看工资表吧,工资总额的数据是不是按你的要求以不同颜色显示出来了。
二、建立分类下拉列表填充项
我们常常要将企业的名称输入到表格中,为了保持名称的一致性,利用“数据有效性”功能建了一个分类下拉列表填充项。
1.在Sheet2中,将企业名称按类别(如“工业企业”、“商业企业”、“个体企业”等)分别输入不同列中,建立一个企业名称数据库。
2.选中A列(“工业企业”名称所在列),在“名称”栏内,输入“工业企业”字符后,按“回车”键进行确认。
仿照上面的操作,将B、C……列分别命名为“商业企业”、“个体企业”……
3.切换到Sheet1中,选中需要输入“企业类别”的列(如C列),执行“数据→有效性”命令,打开“数据有效性”对话框。在“设置”标签中,单击 “允许”右侧的下拉按钮,选中“序列”选项,在下面的“来源”方框中,输入“工业企业”,“商业企业”,“个体企业”……序列(各元素之间用英文逗号隔开),确定退出。
再选中需要输入企业名称的列(如D列),再打开“数据有效性”对话框,选中“序列”选项后,在“来源”方框中输入公式:=INDIRECT(C1),确定退出。
4.选中C列任意单元格(如C4),单击右侧下拉按钮,选择相应的“企业类别”填入单元格中。然后选中该单元格对应的D列单元格(如D4),单击下拉按钮,即可从相应类别的企业名称列表中选择需要的企业名称填入该单元格中。
提示:在以后打印报表时,如果不需要打印“企业类别”列,可以选中该列,右击鼠标,选“隐藏”选项,将该列隐藏起来即可。
来源:网络
免责声明:文中图文均来自网络,如有侵权请联系删除,心愿游戏发布此文仅为传递信息,不代表心愿游戏认同其观点或证实其描述。
相关文章
更多-

- 《Swords & Slippers》新视频 大雷公主战怪物
- 时间:2025-10-22
-

- word白底怎么去掉
- 时间:2025-09-10
-

- 如何用方正小标简体宋制作文件标签
- 时间:2025-09-09
-

- word字体中如何找到方正小标宋简体
- 时间:2025-09-09
-

- word2014如何设置密码
- 时间:2025-09-06
-

- word 2014如何设页脚
- 时间:2025-09-06
-

- word2014如何更新目录
- 时间:2025-09-06
-

- 《鬼武者 Way of the Sword》全新预告“幻魔的实验体”发布
- 时间:2025-08-22
大家都在玩
大家都在看
更多-

- 多机位视频号直播怎么拍?直播需要什么条件?
- 时间:2025-10-28
-

- 魔兽世界军团再临remix邪脉断绝任务攻略
- 时间:2025-10-28
-

- 产品如何关联视频号推广?推广有什么优势?
- 时间:2025-10-28
-
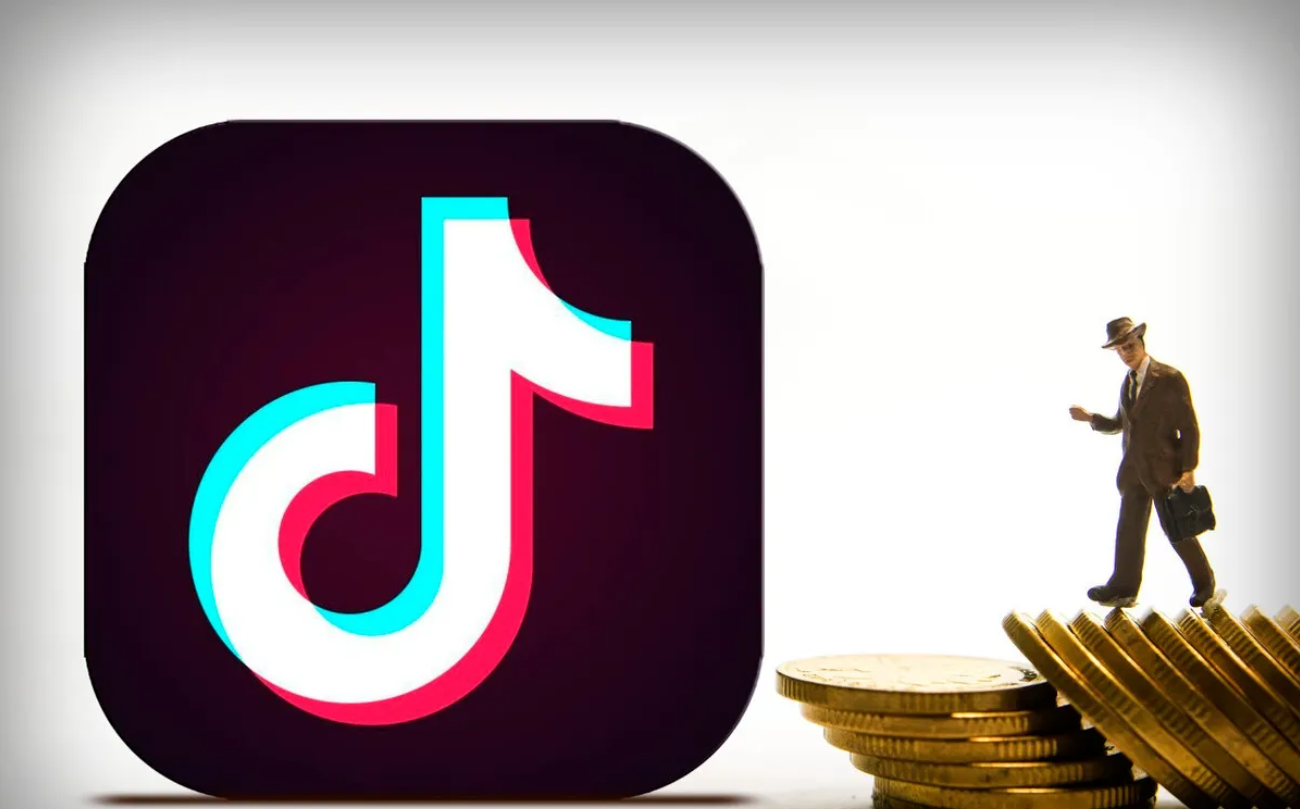
- 小红书被吞的私信怎么找到?被吞的私信怎么删除?
- 时间:2025-10-28
-

- 抖音上怎么做广告推广?做广告推广效果怎么样?
- 时间:2025-10-28
-

- 抖音号如何从企业号变成个人号?有啥影响?
- 时间:2025-10-28
-

- 视频号视频怎么共享?如何设置隐私权限?
- 时间:2025-10-28
-

- 跑跑卡丁车好听的游戏名字_DiK丿穨灬废
- 时间:2025-10-28







