地下城堡4特蕾莎角色怎么样
时间:2025-10-23 | 作者: | 阅读:237地下城堡4特蕾莎角色怎么样?相信许多用户还不了解地下城堡4特蕾莎NPC介绍,下面让心愿游戏小编为你解决这个问题吧,一起来看看吧!
特蕾莎是在很早就能遇到的一个角色,这个角色除了帮助玩家战斗之外,在第七章的支线任务中,还可以帮助玩家修复罗盘,罗盘修复完成之后,才能破解游戏里的阵法,让玩家可以顺利通过第七章,特蕾莎除了可以起到罗盘的修复作用之外,在游戏里还可以辅助缩短建筑升级的时间,玩家会拥有一个主城,在这个主城上会有各种建筑,每一个建筑能起到的作用都不一样,拥有了建筑之后就可以获取一定的能力,随着等级的提升还能获得额外的辅助,可以借助这个角色让等级升级的更快一些。
除了这个角色之外,游戏里还有很多其他的成员,首先就是游戏里的主角角色菲欧娜,这个角色也被叫做出光之盾,拥有了这个角色之后,玩家就可以通过赠送物品的方式提升好感度,好感度达到对应的数值之后,就能获得一些比较珍惜的秘宝,也可以获得调停之辉,一个强化道具可以让角色的能力更优秀,也能继续强化密保的能力,另外还有蕾妮塔,这是很多玩家都比较喜欢的一个角色,拥有这个角色并且达到好感度之后可以获得相应的角色碎片。
除了这些主角团成员之外,还有像伊兰这样的角色,会在击杀狼王之后加入到玩家的队伍中,这个角色在好感度达到对应的数值之后,可以获得赠送的木材,这些木材可以帮助玩家继续提升主城的等级,主城的建筑等级变得更高之后,玩家能够招募到的强力英雄也会更多,他们可以帮助玩家在游戏里有更强的战斗力,也可以辅助完成各种不同的任务。
来源:https://www.wandoujia.com/apps/8399166/5734251170358492902.html
免责声明:文中图文均来自网络,如有侵权请联系删除,心愿游戏发布此文仅为传递信息,不代表心愿游戏认同其观点或证实其描述。
相关文章
更多-
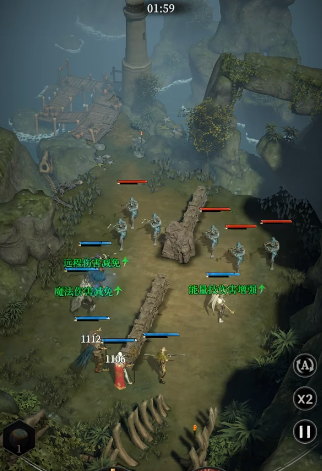
- 地下城堡4英雄天赋怎么加
- 时间:2025-11-03
-
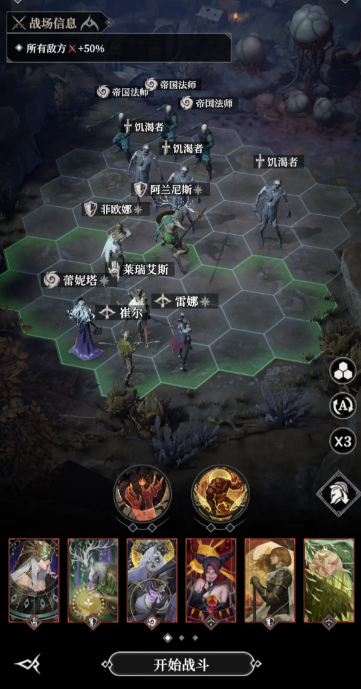
- 《地下城堡4:骑士与破碎编年史》第80层通关攻略
- 时间:2025-10-28
-

- 《地下城堡4:骑士与破碎编年史》夜魅天赋加点攻略
- 时间:2025-09-29
-
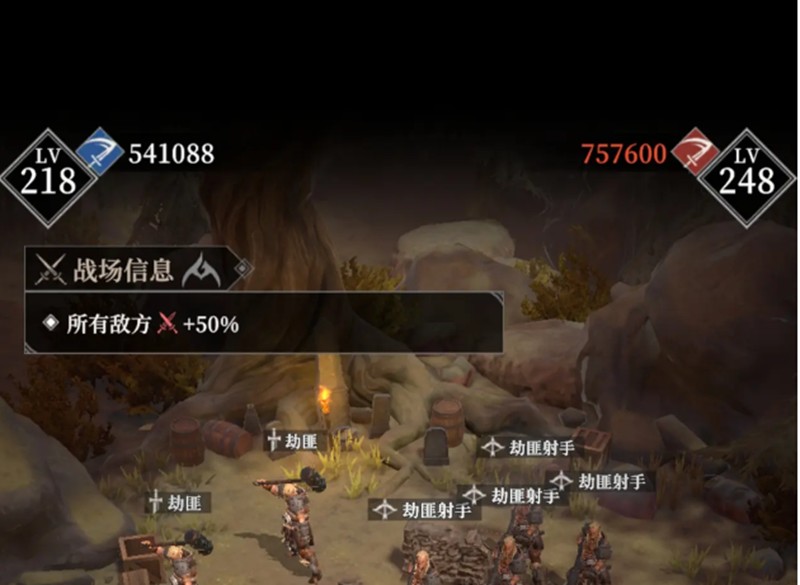
- 《地下城堡4:骑士与破碎编年史》迅矢技能介绍
- 时间:2025-09-27
-

- 《地下城堡4:骑士与破碎编年史》夜魅技能介绍
- 时间:2025-09-27
-
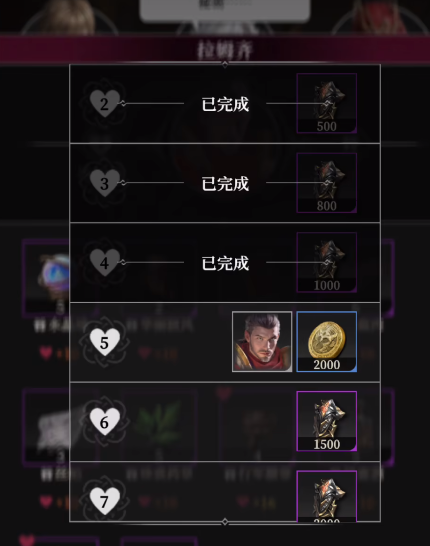
- 《地下城堡4:骑士与破碎编年史》金币获取攻略
- 时间:2025-09-27
-

- 地下城堡4回廊副本攻略
- 时间:2025-09-27
-

- 地下城堡4酒馆声望等级查看方法
- 时间:2025-09-27
大家都在玩
大家都在看
更多-
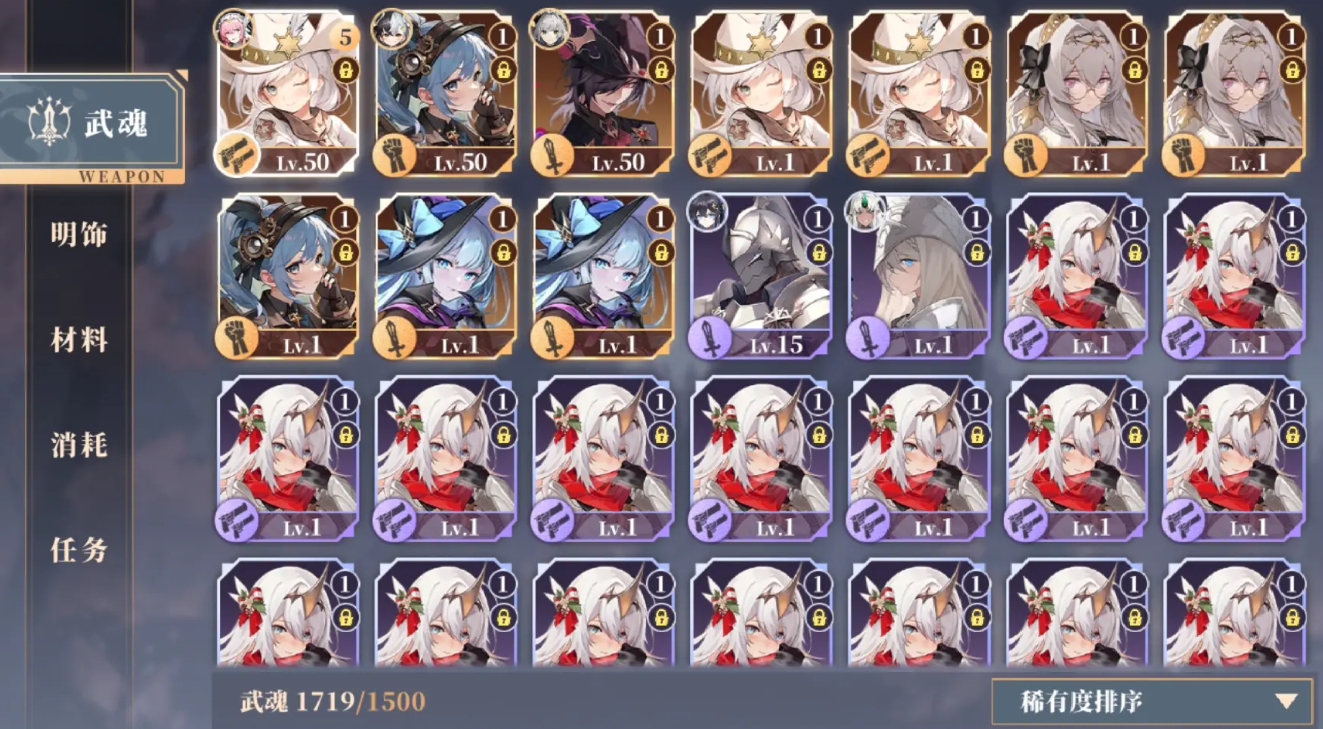
- 辉烬武魂搭配推荐
- 时间:2025-11-09
-

- 辉烬知世配队攻略
- 时间:2025-11-09
-

- 二重螺旋耶尔与奥利弗谁厉害
- 时间:2025-11-09
-

- 有魅力比较帅的王者荣耀名字
- 时间:2025-11-09
-

- 二重螺旋丽蓓卡技能解析
- 时间:2025-11-09
-

- “原来心累可以写得这么刀”
- 时间:2025-11-09
-

- 二重螺旋梦魇残响
- 时间:2025-11-09
-

- 迫击炮游戏推荐2025
- 时间:2025-11-09











