地下城堡4林间地牢如何通关
时间:2025-10-23 | 作者: | 阅读:200地下城堡4林间地牢如何通关?可能许多同学想了解地下城堡4林间地牢通关指南,下面让心愿游戏小编为你带来答案哦,快来看看吧!
这个地下城也会分成两个区域,一个是外圈,一个是内圈,外圈的奖励是比较丰富的,有一些不同品级的精炼石,还有调停之辉,而如果是内圈的奖励就只有古文物,不过玩家如果想要开启内圈的话,还会有一个局限性,必须要保证积分。积分就需要达到2300分,这个积分其实真的也不少,所以一定要选择好好的去累积。
在挑战时也有达成的条件,例如在进入到最后一层前,你需要保证自己的积分已经达到1500。而且还需要将boss直接打败,此时你就可以拿到先锋头盔。而接下来玩家就会发现每一次进入到下一层全体英雄生命值都会有所减少,会减少5%左右。如果你想要恢复生命值,那就使用能量技能可以恢复2%。就因为这一个效果的存在,那你在选择搭配阵容时,尽可能要挑选一些有提升血量的角色。
需要注意的是战斗力相差并不是很大的情况下,如果开启自动,那尽可能不要随便的携带灾厄之祭,主要的效果就是会给我方30%的血量作为代价,然后去召唤恶魔。针对范围内的敌人就会造成魔法伤害,魔法伤害可以达到100%,并且这个召唤物会持续30秒的时间。这一个效果,然后加上疲劳数值,这就导致很多的英雄都会直接被秒杀。在神力推荐方面,建议直接选择狂热赐福可以让目标队友迅速的获得500以上的能量。并且在短时间内也可以提升能力,攻击的速度可以增加50%,并且可以持续10秒。神威天降这也是值得大家选择的,可以获得50%的伤害,也可以让队友的体型变大,并且还可以免疫所有一切负面的效果,在10秒的时间内都有作用。
来源:https://www.wandoujia.com/apps/8399166/17349835466459265077.html
免责声明:文中图文均来自网络,如有侵权请联系删除,心愿游戏发布此文仅为传递信息,不代表心愿游戏认同其观点或证实其描述。
相关文章
更多-
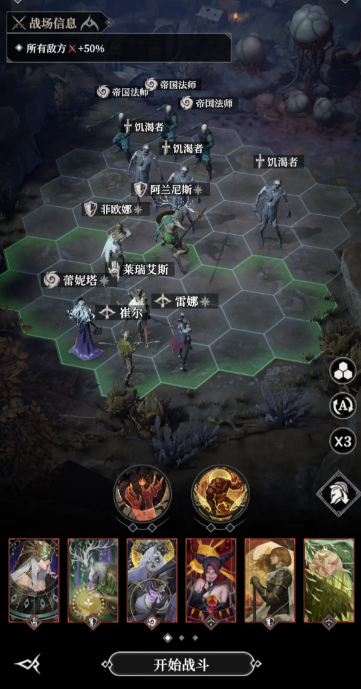
- 《地下城堡4:骑士与破碎编年史》第80层通关攻略
- 时间:2025-10-28
-

- 《地下城堡4:骑士与破碎编年史》夜魅天赋加点攻略
- 时间:2025-09-29
-
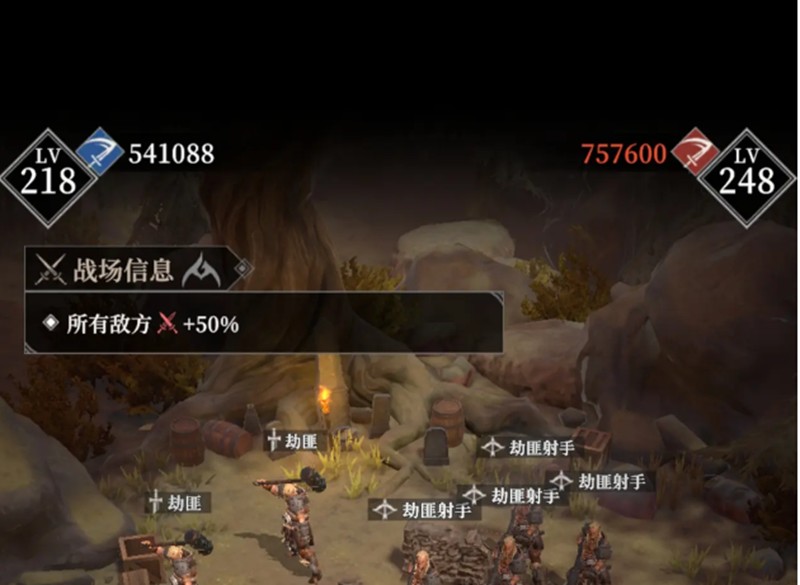
- 《地下城堡4:骑士与破碎编年史》迅矢技能介绍
- 时间:2025-09-27
-

- 《地下城堡4:骑士与破碎编年史》夜魅技能介绍
- 时间:2025-09-27
-
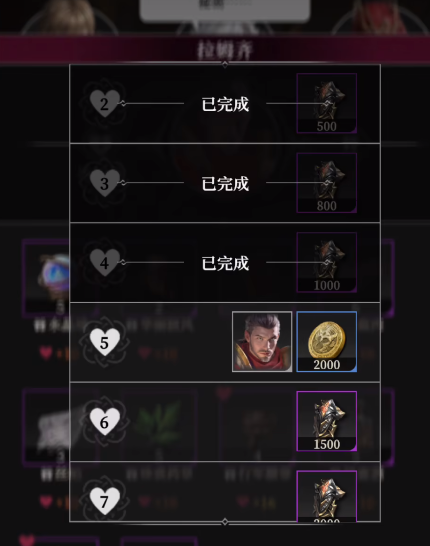
- 《地下城堡4:骑士与破碎编年史》金币获取攻略
- 时间:2025-09-27
-

- 地下城堡4回廊副本攻略
- 时间:2025-09-27
-

- 地下城堡4酒馆声望等级查看方法
- 时间:2025-09-27
-
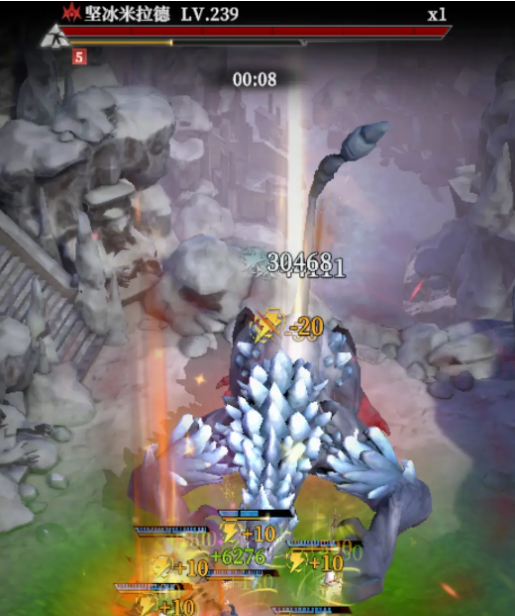
- 地下城堡4阴魂大厅打法攻略
- 时间:2025-09-27
大家都在玩
大家都在看
更多-
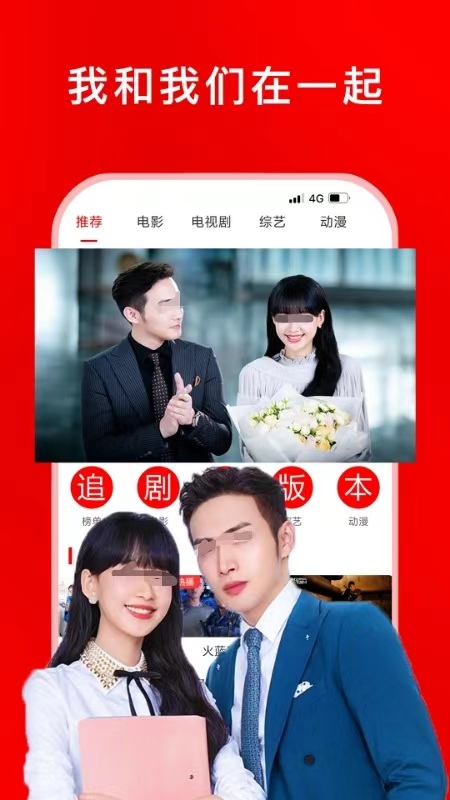
- 综艺大全免费看
- 时间:2025-11-02
-

- 好用的抠图软件推荐
- 时间:2025-11-02
-
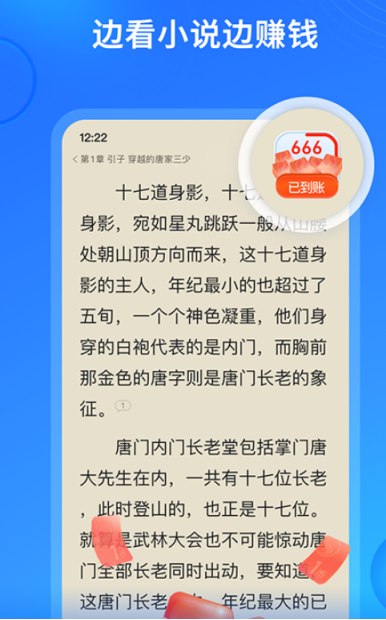
- 万古神帝小说免费阅读软件推荐
- 时间:2025-11-02
-

- 古风情侣cp名字2个人
- 时间:2025-11-02
-
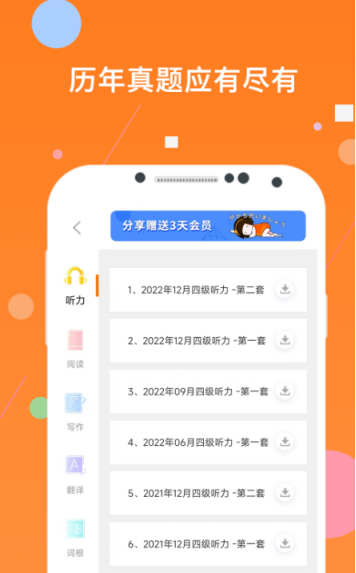
- 英语单词跟读软件哪个好用
- 时间:2025-11-02
-

- 王者荣耀情侣昵称大全古风
- 时间:2025-11-02
-

- “句句都很撩,句句都很甜”
- 时间:2025-11-02
-
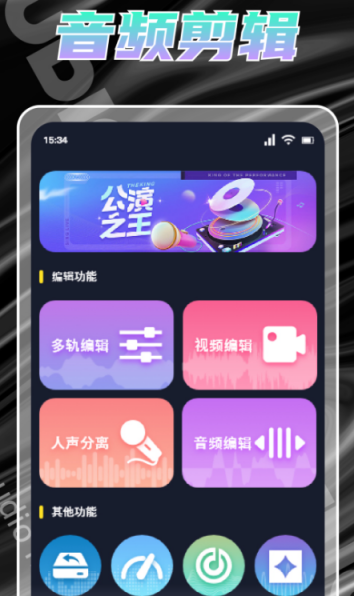
- 音乐适配App推荐
- 时间:2025-11-02











