如何在Windows 8中设置多个显示器
时间:1970-01-01 | 作者:网络 | 阅读:112小左教你如何在Windows 8中设置多个显示器,让你的屏幕显示炫起来。
详情参考:

目录:
1. 设置多个显示器
2. 双显示器使用的关键功能增强
3. 连接显示器
1.
多个显示器
目前已引入一些更改,它们将为计算机
连接多个显示器的用户提供更好的体验。
您可以从Windows UI或桌面界面开始使用多个显示器。
对于Windows UI:
1.通过手指从右侧滑入或将鼠标光标移到右侧边角之一,可调用Windows Charms。
2.选择设备。
3.选择第二个屏幕。
4.一共有四个选项:PC screen only(“仅PC屏幕”)、Duplicate(“复制”)、Extend(“扩展”)和Second screen only(“仅第二个屏幕”)。选择适合您的最佳选项。
这些选项将允许您配置屏幕,如下所示:
PC screen only(“仅PC屏幕”)- 第二个屏幕将被忽略,并且仅使用PC的主显示器。
Duplicate(复制)- 第二个屏幕镜像主显示器。
Extend (扩展)- 扩展PC显示器,使其跨越两个屏幕,并允许您具有横跨两个屏幕的桌面或
在一个屏幕上使用Windows UI,在另一个屏幕上使用桌面。
Second screen only(仅第二个屏幕)- 主PC显示器将被禁用,并且仅使用第二个屏幕。
对于传统的桌面模式:1.转至“控制面板”,然后选择“显示”。
2.在左侧选择“更改显示设置”。
3.在“更改显示设置”窗口中,单击并拖动虚拟显示器以模仿您的物理设置。
4.单击“确定”以完成操作。
2.
双显示器使用的关键功能增强
• 边角和边在所有显示器上处于活动状态
o通过鼠标单击屏幕边角进行浏览,或通过触摸屏幕边缘进行浏览,都是Windows 8核心浏览体验的
一部分。在具有多个显示器的PC上以正确方式支持这些边角和边非常重要。Windows 8通过
使所有连接的显示器的边角和边处于活动状态来实现此目标。
o当谈到Windows UI和应用程序时,不存在单个主显示器的概念。您访问其上的一个边角的显示器
将是显示该界面的显示器。
从左边角访问“开始”屏幕或上一个应用程序,将始终打开您访问其边角的显示器上的UI。
这也适用于Charms Bar。
• 轻松地将WindowsUI应用程序移至另一台显示器o通过抓取顶边上的Windows UI应用程序,将其从一台显示器拖至另一台显示器,您可以轻松地将Windows UI应用程序移至另一台显示器。
如果已抓取应用程序,则在其它显示器上也会抓取该应用程序。
o通过使用键盘快捷键Win+PgUp和Win+PgDn,您还可以将Windows UI应用程序从一台显示器移至另一台显示器

注:
Windows UI应用程序每次只能显示在一台显示器上。
• 沿着共享边缘进行浏览已改进
o在具有多个显示器的PC上,可能会共享一个或多个屏幕边缘。例如,紧挨着放置在一起的两台显示器
(其中,每台显示器具有相同的屏幕分辨率)将共享屏幕的顶部和底部边缘。因为边角
对于在Windows 8中浏览非常重要,因此我们需要能够轻松地点击每个边角,但当您无法
像在单台显示器系统上那样将鼠标移到任何边角时,此操作很难以实现。
o要解决此问题,我们在共享边缘上创建了真实的边角,以便一旦锁定边角,您点击边角时,
Windows将不允许您意外地越过边角界限。它通过在共享边缘上扩展边角来实现这一点
因此,如果您沿着边缘移动,并且点击边角(在6个像素内),则鼠标将会停止。您可以将它想像为6个像素的
墙壁从共享边角扩展。
在屏幕截图中,红色线条指示您将进入真实的边角的区域。

图1:红色边角指示真实的边角的位置
• 现在,任务栏默认情况下显示在所有显示器上
o在连接多个显示器的情况下,Windows 8将在每台显示器上绘制该任务栏。默认情况下,所有任务栏图标
显示在主显示器上以及所有其它显示器的任务栏上

图2:任务栏被拉伸以跨越每台显示器
o可使用任务栏属性在多个显示器中配置任务栏。
要进行配置,请执行以下步骤:
1.右键单击任务栏2.选择Properties(属性)
3.在Taskbar(“任务栏”)选项卡的Multiple Displays(多个显示器)中,确保选中Show Taskbar on all Displays(在所有显示器上显示任务栏)复选框
4.然后点击或单击OK(确定)
o您可以使用选项来控制显示器上显示的任务栏图标:All icons on all monitors(“所有显示器上的所有图标”)、All icons
on main taskbar and taskbars on other displays(“主任务栏以及其它显示器的任务栏上的所有图标”)将仅在运行应用程序的显示器上显示图标,或仅在
运行789app的任务栏上显示图标。
• 为每台显示器设置不同背景
o您现在可以为每台显示器设置不同背景。当选择个性化主题时,Windows 8自动
将不同桌面背景放置在每台显示器上。您甚至可以设置幻灯片显示,以在所有
显示器上循环显示图片,或为每台显示器选择特定的背景图片。

图3:每台显示器上的不同背景
o当您鼠标右键单击Personalization(“个性化”)控制面板中的图像时,您将看到一个选项,可控制背景出现在哪一台显示器
上。

图4:为每台显示器设置背景
• 多显示器幻灯片显示
o人们通常都具有多显示器设置,其中包含不同大小和/或方向的显示器。当然,
并非所有照片在纵向和横向或所有屏幕大小和分辨率上都看起来很棒。要解决此问题,我们向
幻灯片显示添加了逻辑,以便为每台显示器选择最合适的图像。

图5:Windows将自动为幻灯片显示选择合适的大小和方向
• 跨越所有显示器的桌面背景
o您现在可以使单个全景图片跨越多个显示器。我们在Windows 8的个性化选项中
还包括一个新的全景主题。

图6:跨越显示器的桌面背景
o要对此进行设置,请选择全景桌面图像,然后选择Span as the picture position(“按图片位置跨越”)。

3.
连接显示器
将显示器电缆从显示器连接到笔记本电脑或者台式机。

来源:网络
免责声明:文中图文均来自网络,如有侵权请联系删除,心愿游戏发布此文仅为传递信息,不代表心愿游戏认同其观点或证实其描述。
相关文章
更多大家都在玩
大家都在看
更多-
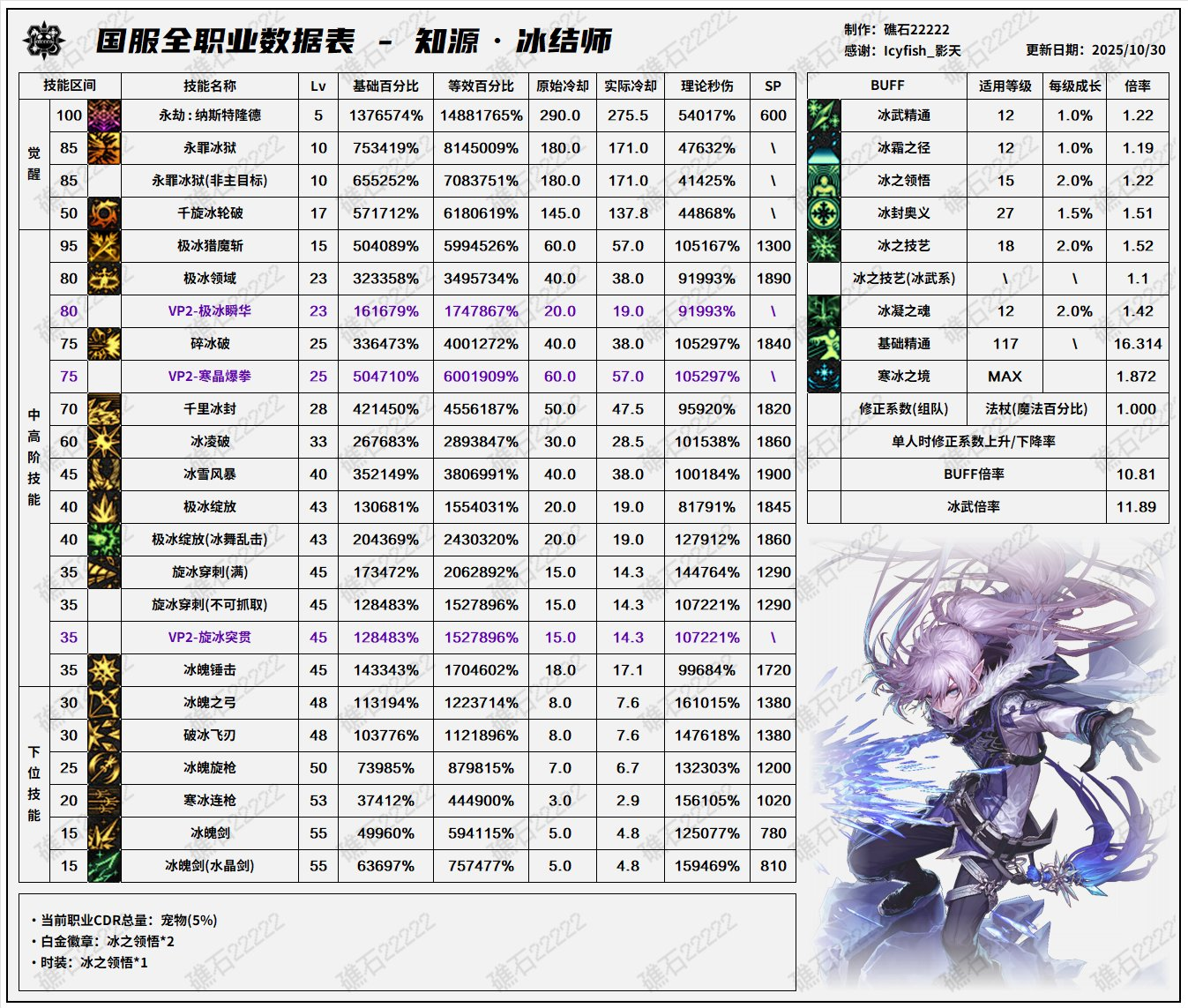
- DNF11月职业平衡冰结怎么玩
- 时间:2025-11-07
-

- 名将杀装备牌介绍
- 时间:2025-11-07
-

- 名将杀各类卡牌介绍
- 时间:2025-11-07
-

- 卡拉彼丘手游兑换码有哪些
- 时间:2025-11-07
-

- 街头篮球3个字游戏名字
- 时间:2025-11-07
-

- 战双帕弥什六周年什么时候开启
- 时间:2025-11-07
-

- 三国大冒险升星攻略
- 时间:2025-11-07
-

- 三角洲行动比特干员怎么样
- 时间:2025-11-07








