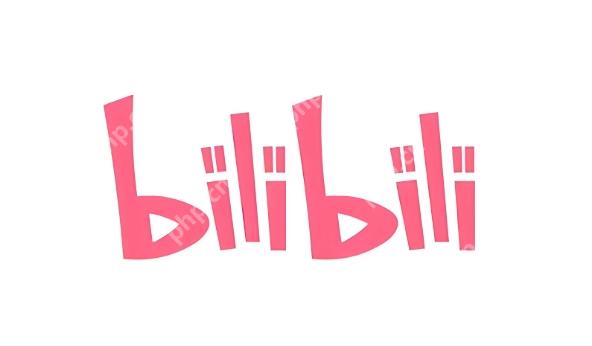约翰的农场手工攻略
时间:2025-11-02 | 作者: | 阅读:121约翰的农场手工攻略?相信有许多伙伴还不了解?约翰的农场手游好玩吗,下面让心愿游戏小编为你解答这个问题,希望能帮助到你!
《约翰的农场》最新下载预约地址
在此游戏中,首先就需要轻松完成初始任务,比如在一场梦境中,需要唱起挖掘机里腌萝卜,被困在超大的农场中可能会关在仓库或者是工具房中,这里的环境特别糟糕,在墙壁上都有大量的血迹或者有各种纸条,但是这些文字的展现也成为了最主要的通关技巧,一定要及时注意这些文字的提示,才可寻找到有效的关键信息。其次还要在如此黑暗的环境中寻找到锤子将玻璃敲碎后快速逃出房子,并走在较大的农场中。
在农场里将会遇到约翰以及老太太的疯狂追击,当一旦触发了老太太追击的故事剧情之后,必须要以智取胜,瞬间在农场中向左绕行,仔细观察身后的情况,因为老太太上了年纪,移动的速度相对来说比较慢,因此就需通过s弯的方式快速躲避,如果直线逃跑,那么就给对方增加了成功的机会,很容易被对方抓住,在此过程中一旦被对方抓住,那么就会营造出死亡的结局,必死无疑。
还需掌握的就是完成收集任务了,在逃跑的过程中,很多工具都起着至关重要的作用,比如有饮料或者锤子等等。在动态天气的变化之下,很容易出现大雾天气,而大雾的出现影响了自己的视觉效果,因此不论如何,必须在特别糟糕的大雾环境中仔细寻找到5瓶饮料。只有集齐5瓶饮料后才可躲避对方的追击,而这些饮料隐藏的位置都特别隐蔽,比如会在木箱或者是拖拉机旁边,仔细观察之后才可成功完成了,千万不要错过任何一个细节。
来源:https://www.wandoujia.com/apps/8442358/14710665153803178752.html
免责声明:文中图文均来自网络,如有侵权请联系删除,心愿游戏发布此文仅为传递信息,不代表心愿游戏认同其观点或证实其描述。
相关文章
更多-

- 约翰的农场多少钱
- 时间:2025-10-29
-

- 约翰的农场瓶子在哪
- 时间:2018-10-16
-
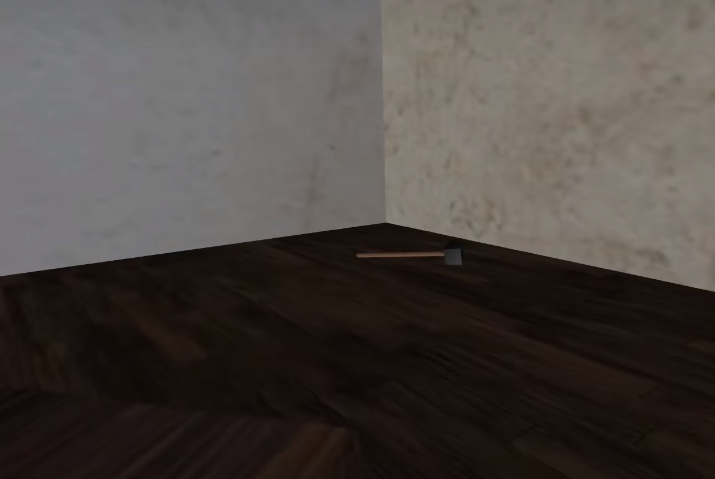
- 约翰的农场鲤鱼位置介绍
- 时间:2018-10-16
-
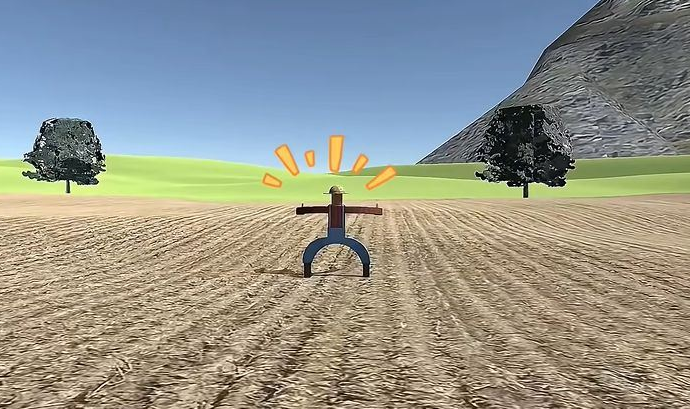
- 约翰的农场人物有哪些
- 时间:2018-03-27
-

- 约翰的农场所有结局
- 时间:2018-03-20
-

- 约翰的农场手机安卓版下载
- 时间:2018-03-20
-

- 约翰的农场隐藏彩蛋有哪些
- 时间:2018-03-06
-

- 约翰的农场一命速通教程
- 时间:2018-03-06
大家都在玩
大家都在看
更多-

- 梦幻西游大唐装备59展示图
- 时间:2025-11-04
-

- 魔兽世界军团再临remix翡翠女王任务攻略
- 时间:2025-11-04
-

- 魔兽世界军团再临remix惊惧之泪任务攻略
- 时间:2025-11-04
-
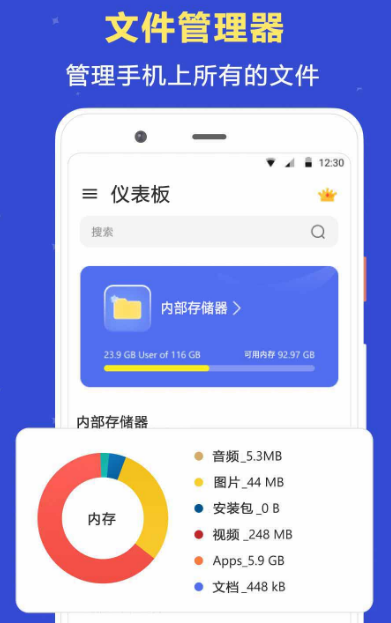
- 文件加密软件有哪些
- 时间:2025-11-04
-

- 魔兽世界军团再临remix致老友任务攻略
- 时间:2025-11-04
-
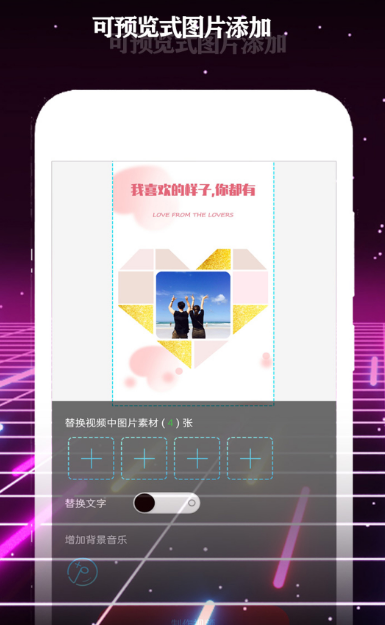
- 做视频软件推荐
- 时间:2025-11-04
-

- 天龙八部好听的女生名字可爱
- 时间:2025-11-04
-
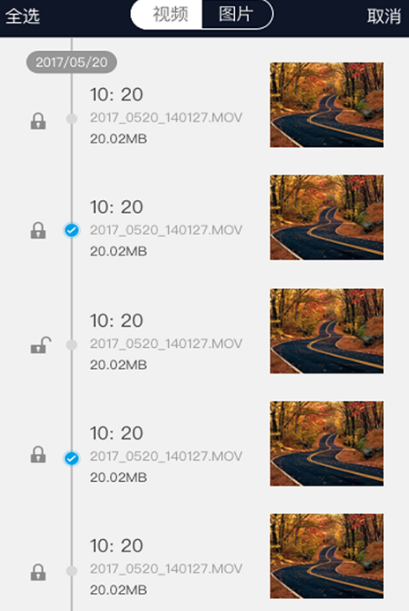
- 高清行车记录仪软件推荐
- 时间:2025-11-04