崩坏因缘精灵实机在哪登录
时间:2025-09-20 | 作者: | 阅读:299崩坏因缘精灵实机在哪登录?相信有的童鞋想明白崩坏因缘精灵实机下载地址,下面让心愿游戏小编为您介绍一下吧,跟小编一起来看看吧。
《崩坏:因缘精灵》最新下载预约地址
通过以上的链接就可以关注豌豆荚平台,等游戏上线之后就可以登录。这款游戏的人气还是很高的,还有全新的玩法设定,因此也吸引了不少的玩家。目前游戏还在研发的阶段,感兴趣的朋友就可以关注豌豆荚平台。从世界观设定来看,游戏会给大家打造一个庞大的宇宙世界会充满奇遇,还有未知。玩家将成为一个旅行者,带着未解的谜团来到这个大世界去探索,揭开一切真相。
来到这个大世界之后,玩家将遇到很多不同性格的精灵,可以通过彼此互动的方式来建立羁绊,加深信任,最后就可以解锁一些隐藏的能力。游戏的画风还是比较细腻的,还有生动的动作表现,可以给玩家带来沉浸式的养成体验。游戏的玩法也很精彩,为玩家带来双重的体验,有策略对战也有养成类的玩法。在养成的过程中,玩家就可以通过多个途径,然后去定制精灵的成长方向,选择精灵碎片。对决是游戏的核心战斗模式,会突破传统的回合制框架。引入元素共鸣,还有羁绊等一系列创新的机制。
当玩家和精灵的羁绊数值符合要求之后,就可以直接触发能力比较强大的技能。如果队伍中精灵元素属性还可以形成特定的组合,那团队的增益效果也会额外的增强。除了这些玩法之外,游戏中玩家可以和精灵携手冒险,在整个过程中还可以接触到一些和自身幽静有关的线索。慢慢的就可以把这一些谜题全部的揭开,并且还可以拼凑出真相,这个剧情对于整个有校园其实还是很吸引人的,甚至也可以和整个宇宙世界产生联动,进一步的丰富游戏的世界观架构。
来源:https://www.wandoujia.com/apps/8439637/7697456706788012271.html
免责声明:文中图文均来自网络,如有侵权请联系删除,心愿游戏发布此文仅为传递信息,不代表心愿游戏认同其观点或证实其描述。
相关文章
更多-
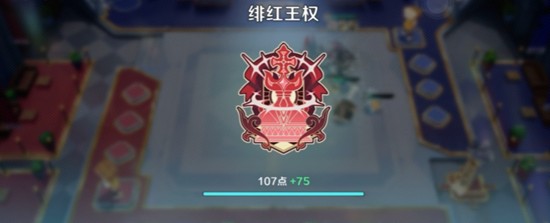
- 崩坏因缘精灵绯红王权怎么玩
- 时间:2025-11-08
-

- 崩坏因缘精灵彩花鹦鹉怎么样
- 时间:2025-10-30
-

- 《崩坏因缘精灵》万丈介绍
- 时间:2025-10-29
-

- 《崩坏因缘精灵》流转仙子介绍
- 时间:2025-10-28
-

- 《崩坏因缘精灵》伊亚镇探索攻略
- 时间:2025-10-28
-

- 《崩坏因缘精灵》框框蛇介绍
- 时间:2025-10-28
-

- 《崩坏因缘精灵》法师阵容搭配攻略
- 时间:2025-10-28
-

- 《崩坏因缘精灵》桂冠鼠介绍
- 时间:2025-10-28
大家都在玩
大家都在看
更多-
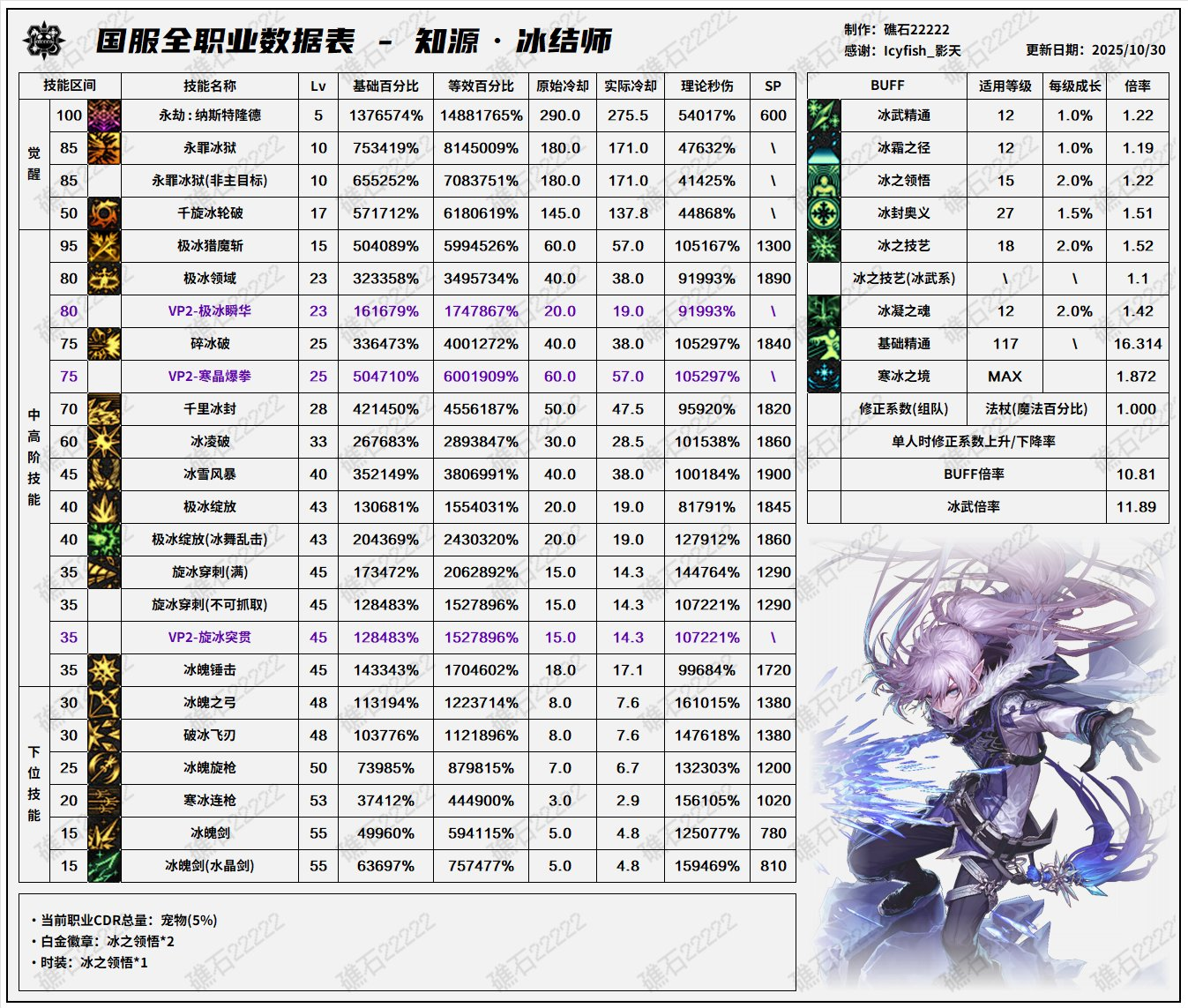
- DNF11月职业平衡冰结怎么玩
- 时间:2025-11-07
-

- 名将杀装备牌介绍
- 时间:2025-11-07
-

- 名将杀各类卡牌介绍
- 时间:2025-11-07
-

- 卡拉彼丘手游兑换码有哪些
- 时间:2025-11-07
-

- 街头篮球3个字游戏名字
- 时间:2025-11-07
-

- 战双帕弥什六周年什么时候开启
- 时间:2025-11-07
-

- 三国大冒险升星攻略
- 时间:2025-11-07
-

- 三角洲行动比特干员怎么样
- 时间:2025-11-07











