王者荣耀世界燃山回响介绍
时间:2025-09-20 | 作者: | 阅读:224王者荣耀世界燃山回响介绍?或许很多的童鞋还不了解王者荣耀世界燃山回响分享,下面让心愿游戏小编为您带来这方面的答案,一起来看看哦!
新奇境只是众多更新内容的其中一项,在这里面设定了一个全新的奇境世界,里面会有大量的机关,为了探寻机关异响背后的真相,玩家将会进入到情境中开启探索,想要进行挑战,必须要让波流等级达到4级,只有这样才有机会开启入口,在这个全新的奇境中,玩家会遇到大量的危机,为了能和这些对手更好的对抗里面会增加几个装备,每个装备都会对应着不同的特性,首先一个就是猎梦,借助这个装备,玩家可以直接进入到空中飞行的状态,并且还能获得额外的属性加成。
化蝶则是可以在玩家击中目标之后,继续提升技能强度,每次都可以叠加两层,但是一旦受伤,角色原本累计的层数就会清空,需要继续通过对战积累层数,另外还会有一个独特的庇护套装,使用这个套装之后,每一次估计都可以完美的闪避,并且在这个过程中还可以获得额外的增益效果,每次可以持续5秒钟的时间,吴女士对于玩家来说,最值得使用的一个装备套装,可以在对战的时候给对方施加负面效果,所有的技能冷却时间也都会缩短,可以借助这几个装备的特性去探索场景。
除了更新这个新的场景之外,还增加了1v1的对战玩法,每个玩家都可以通过参与这种对抗决出玩家和对手之间的能力,另外还增加了新的奇境玩法,里面会有很多boss等待玩家来对战,一旦获得胜利之后,就可以获得大量的武器外观和装备,但是想要开启这个全新的玩法,需要让波流等级达到7级。
来源:https://www.wandoujia.com/apps/8338054/954410921975934648.html
免责声明:文中图文均来自网络,如有侵权请联系删除,心愿游戏发布此文仅为传递信息,不代表心愿游戏认同其观点或证实其描述。
相关文章
更多-
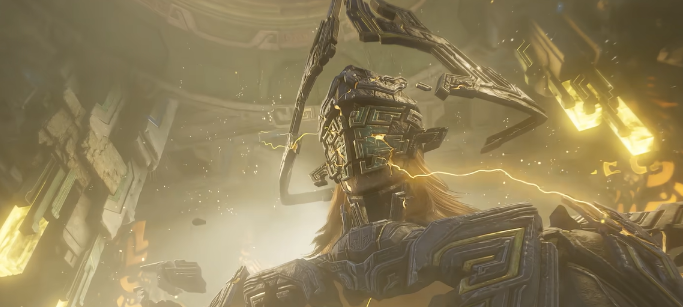
- 《王者荣耀世界》神祷者介绍
- 时间:2025-10-28
-

- 《王者荣耀世界》琥珀纪元背景故事介绍
- 时间:2025-10-28
-

- 《王者荣耀世界》曜幻化攻略
- 时间:2025-10-28
-

- 《王者荣耀世界》挑战奇境副本玩法介绍
- 时间:2025-10-25
-

- 《王者荣耀世界》武道对决方法
- 时间:2025-10-12
-

- 《王者荣耀世界》龙旗谷位置一览
- 时间:2025-09-24
-

- 《王者荣耀世界》稷下山区位置一览
- 时间:2025-09-20
-

- 《王者荣耀世界》英雄获取攻略
- 时间:2025-09-10
大家都在玩
大家都在看
更多-
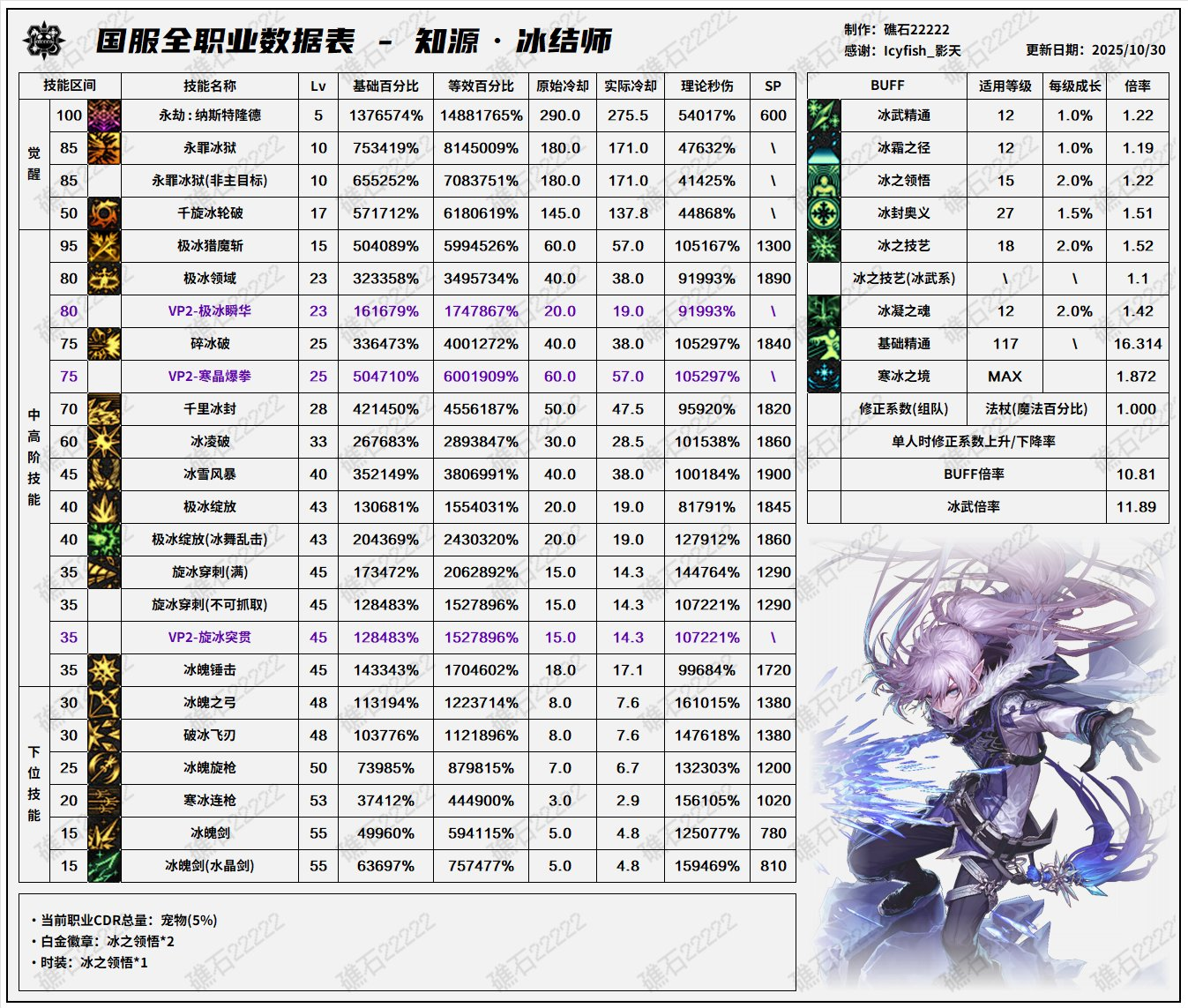
- DNF11月职业平衡冰结怎么玩
- 时间:2025-11-07
-

- 名将杀装备牌介绍
- 时间:2025-11-07
-

- 名将杀各类卡牌介绍
- 时间:2025-11-07
-

- 卡拉彼丘手游兑换码有哪些
- 时间:2025-11-07
-

- 街头篮球3个字游戏名字
- 时间:2025-11-07
-

- 战双帕弥什六周年什么时候开启
- 时间:2025-11-07
-

- 三国大冒险升星攻略
- 时间:2025-11-07
-

- 三角洲行动比特干员怎么样
- 时间:2025-11-07











