失控进化大矿洞有什么作用
时间:2025-09-20 | 作者: | 阅读:163失控进化大矿洞有什么作用?相信很多的用户还不清楚失控进化矿洞作用分享,下面由心愿游戏小编为您带来答案哦,一起来看看哦。
在每一张地图当中,大概有2~3个这样的矿洞,玩家可以直接根据自己的喜好,选择合适的矿洞位置。而进入矿洞探索之前,玩家们必须准备好火把,火把的制作方法也非常简单,将抹布缠绕在木棍上,并用火将其点燃,就可以拿着火把深入矿洞照明了,当然铁镐也是必备单品,部分岩石常常较为坚硬,需要玩家处理。
拿着火把潜入到矿洞最深处,而在沿途当中,里面不仅有非常多的矿石资源,而且还有丰富的物资箱,玩家可以随意获取,非常适合那些新手期,想要快速发育开荒的玩家,但玩家需要注意的是,在开发矿洞的过程中,要选择一些土质较为坚硬的地方。
而第二个用法就是建造基地,这种地下基地很难被人偷家,而且这种模式也更利于新手期的保护。玩家需要在矿洞最深处进行基地建造。此时建议玩家选择木质地基,四方形地基是最优选择,能够建造较大面积的基地,如果更追求稳固性的话可以选择三角形地基。但是要注意火把绝对不能灭,毕竟矿洞内比较黑暗,摸黑建造很可能会建造出奇葩庇护所。
此时玩家可以叫上好友举火把,在他的帮助下完成建造前期的话,玩家可以放置5块地基,新手玩家足够用了。如果玩家怕被抄家,也可以在周围多装一些大铁门,玩家先用木材搭建好基础框架,再把材料逐步换成铁质,此时庇护所基本完成,可以放心出门打矿了。
其实找矿洞的技巧方法还是非常简单的,小编在下方附带了一张地图,光标所在的位置,不难看出有一个非常圆的大坑,地图上这种大坑都是矿洞,玩家都可以启动上述的两种玩法,而且每个矿洞里面所藏的资源也各不相同,简直就是“淘宝”圣地。
来源:https://www.wandoujia.com/apps/8387825/2261977049705252244.html
免责声明:文中图文均来自网络,如有侵权请联系删除,心愿游戏发布此文仅为传递信息,不代表心愿游戏认同其观点或证实其描述。
相关文章
更多-

- 《失控进化》储物箱使用攻略
- 时间:2025-09-27
-

- 失控进化灯塔测试什么时候开始
- 时间:2025-09-24
-

- 《失控进化》新手登岛手册
- 时间:2025-09-24
-

- 《失控进化》通电攻略
- 时间:2025-09-23
-

- 失控进化绷带怎么获得
- 时间:2025-09-23
-

- 失控进化压枪技巧分享
- 时间:2025-09-21
-
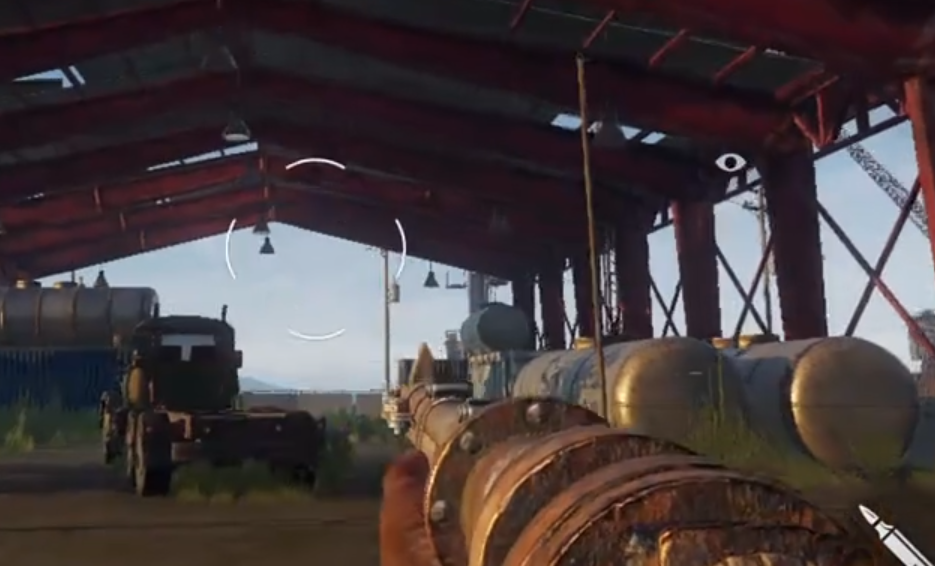
- 《失控进化》港口开荒攻略
- 时间:2025-09-20
-

- 失控进化什么时候能玩
- 时间:2025-09-20
大家都在玩
热门话题
大家都在看
更多-

- 抖音蓝V认证更改主体信息怎么改?认证更改会影响流量吗?
- 时间:2025-10-07
-
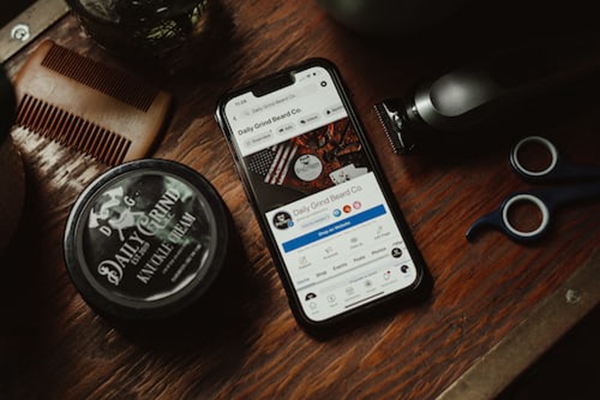
- 小红书号是干什么用的?账号数字代表什么?
- 时间:2025-10-07
-

- 小红书一键发布笔记怎么设置?多平台笔记一键发布有什么用?
- 时间:2025-10-07
-

- 抖音如何拍摄视频加照片?拍摄视频照片怎么删除?
- 时间:2025-10-07
-

- 抖音怎么定时发布视频?定时发布视频怎么调时间?
- 时间:2025-10-07
-

- cf手游像素世界香蕉位置在哪
- 时间:2025-10-07
-

- 快手如何定时发布视频作品?定时发布视频作品有哪些优势?
- 时间:2025-10-07
-

- 迷你世界游戏中的小麦粉怎么做
- 时间:2025-10-07











