用VideoMach简单制作视频作品
时间:2005-11-23 | 作者:中国电脑教育报 | 阅读:349
随着摄像机和刻录机的进一步降价,对于家庭用户来说,将一些生活片段或旅游趣闻记录下来,制作成自己的VCD已经不再是遥不可及的梦想。现在的问题是,我们又该使用什么样的视频编辑软件呢?Premiere吗?那太专业啦,其实我们完全可以去网上下载一款操作方便、简单易学的视频编辑软件VideoMach来完成这项工作。
VideoMach为我们提供了多媒体转换文件与编辑双效合一的功能,支持的文件格式相当多,包括了AVI、MPEG、FLIC和HAV。如果我们只是需要媒体中的一部分如画面或者是音轨,VideoMach也同样可以快速地将它们截取或分离出来。另外VideoMach提供的滤镜与特效功能也是相当好用的,例如对影像进行锐化模糊处理、转换成浮雕效果以及调整亮度与对比度等等,功能上一点也不逊色于其他专业级的视频编辑软件。
★制作实例
1. 视频素材预处理
打开要处理的视频文件后(为了确保最佳的质量,建议使用原始的AVI、MPG文件),点击“Selecting a part of Video/Audio track”按钮打开出入点设置对话框(图1),然后用鼠标拖动滑块到大概的采集点位置,再通过渐进渐退按钮精确定位“起始帧”和“结束帧”,选择好剪裁的范围后按OK按钮确定退出。

图1 选择视频剪裁范围
单击“Choose output file and setting”按钮,弹出输出文件设置对话框。在“Output Mode”栏中有四个选项,分别是“视音频(同一个文件)”、“视音频(不同文件)”、“仅视频”和“仅音频”。如果选择第一项,等到合成视音频文件时还要将音轨删除,为了节省硬盘空间和时间,这里选择第三项。输出格式选择“MPEG”即可,当然我们还可以在视频音频标签页中设置其他参数,完成后按OK按钮退出。回到主界面后,点击“Start processing”(开始处理)按钮,很快就会生成一个MPEG文件。用同样的方法对其他视频片段进行预处理。
2. 合并视频素材
现在我们就可以将前面经过预处理的视频片段合并起来。将这些片段分别导入到视频列表栏中,设置好输出文件保存的名称及路径,点击“开始处理”按钮,这样一段仅有视频内容的剪辑就处理完成了。如果需要的话,我们也可以在合并之前为某一视频片段单独应用滤镜效果。
3. 添加音频素材
打开合成好的视频,这时音频列表栏里应该是空的,用鼠标右键单击音频素材列表栏,从菜单中选择“Open”,找到要添加的音频文件并打开。
由于要合成的视频和音频在播放时间上很难达到统一,这就需要增加或减少音频的播放时间。在本例中根据信息窗口显示,音频播放时间的长度长于视频播放的时间,为了不出现视频播放结束时音频仍然继续播放的情况,需要剪掉多余的部分,方法同剪裁视频片段类似。
4、添加文字
点击视觉效果列表栏上方的“Add video effect”按钮,从下拉列表中选择“Add Text”项,这时弹出添加文字的对话框。在上方的文本框中输入需要添加的文字,点击下方的“Choose”按钮,在弹出“字体”窗口中我们可以指定合适的字体、字形以及大小。另外在“Add Text”对话框右侧的参数栏中可以设置文字在屏幕上位置、颜色以及阴影等,设置完成后单击OK按钮返回主界面,这时在输出预览窗口中就看到文字的效果。
5. 完成作品
确认所要合成的视音频素材以及添加的视觉效果均正确后,点击“Choose output file and setting”按钮,在“Output Mode”栏中选择第一项“Video and Audio(same file)”,并指定输出的格式,保存的文件名称及路径后,就可以单击“开始处理”按钮输出自己的视频作品了。
VideoMach为我们提供了多媒体转换文件与编辑双效合一的功能,支持的文件格式相当多,包括了AVI、MPEG、FLIC和HAV。如果我们只是需要媒体中的一部分如画面或者是音轨,VideoMach也同样可以快速地将它们截取或分离出来。另外VideoMach提供的滤镜与特效功能也是相当好用的,例如对影像进行锐化模糊处理、转换成浮雕效果以及调整亮度与对比度等等,功能上一点也不逊色于其他专业级的视频编辑软件。
★制作实例
1. 视频素材预处理
打开要处理的视频文件后(为了确保最佳的质量,建议使用原始的AVI、MPG文件),点击“Selecting a part of Video/Audio track”按钮打开出入点设置对话框(图1),然后用鼠标拖动滑块到大概的采集点位置,再通过渐进渐退按钮精确定位“起始帧”和“结束帧”,选择好剪裁的范围后按OK按钮确定退出。

图1 选择视频剪裁范围
单击“Choose output file and setting”按钮,弹出输出文件设置对话框。在“Output Mode”栏中有四个选项,分别是“视音频(同一个文件)”、“视音频(不同文件)”、“仅视频”和“仅音频”。如果选择第一项,等到合成视音频文件时还要将音轨删除,为了节省硬盘空间和时间,这里选择第三项。输出格式选择“MPEG”即可,当然我们还可以在视频音频标签页中设置其他参数,完成后按OK按钮退出。回到主界面后,点击“Start processing”(开始处理)按钮,很快就会生成一个MPEG文件。用同样的方法对其他视频片段进行预处理。
2. 合并视频素材
现在我们就可以将前面经过预处理的视频片段合并起来。将这些片段分别导入到视频列表栏中,设置好输出文件保存的名称及路径,点击“开始处理”按钮,这样一段仅有视频内容的剪辑就处理完成了。如果需要的话,我们也可以在合并之前为某一视频片段单独应用滤镜效果。
3. 添加音频素材
打开合成好的视频,这时音频列表栏里应该是空的,用鼠标右键单击音频素材列表栏,从菜单中选择“Open”,找到要添加的音频文件并打开。
由于要合成的视频和音频在播放时间上很难达到统一,这就需要增加或减少音频的播放时间。在本例中根据信息窗口显示,音频播放时间的长度长于视频播放的时间,为了不出现视频播放结束时音频仍然继续播放的情况,需要剪掉多余的部分,方法同剪裁视频片段类似。
4、添加文字
点击视觉效果列表栏上方的“Add video effect”按钮,从下拉列表中选择“Add Text”项,这时弹出添加文字的对话框。在上方的文本框中输入需要添加的文字,点击下方的“Choose”按钮,在弹出“字体”窗口中我们可以指定合适的字体、字形以及大小。另外在“Add Text”对话框右侧的参数栏中可以设置文字在屏幕上位置、颜色以及阴影等,设置完成后单击OK按钮返回主界面,这时在输出预览窗口中就看到文字的效果。
5. 完成作品
确认所要合成的视音频素材以及添加的视觉效果均正确后,点击“Choose output file and setting”按钮,在“Output Mode”栏中选择第一项“Video and Audio(same file)”,并指定输出的格式,保存的文件名称及路径后,就可以单击“开始处理”按钮输出自己的视频作品了。
福利游戏
相关文章
更多-
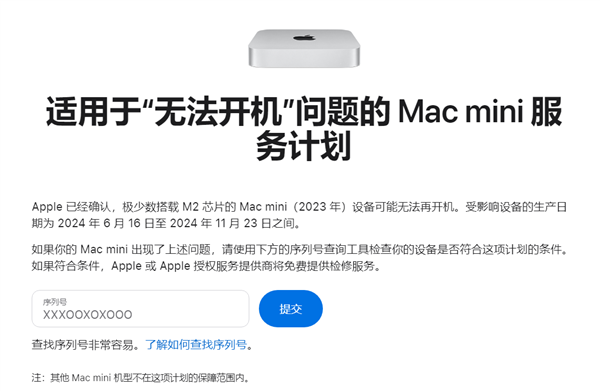
- Mac用户注意!苹果承认部分设备无法开机:提供免费维修
- 时间:2025-06-16
-

- 2000出头的M4 Mac mini香不香:实测给你答案
- 时间:2025-06-05
-
- 10万多元的苹果Mac Studio发货延迟:配置史无前例
- 时间:2025-03-13
-

- 买前一定要知道:苹果最新Mac均不支持Wi-Fi 7
- 时间:2025-03-07
-
- 苹果公司发布新款Mac Studio 搭载M3 Ultra芯片
- 时间:2025-03-06
-

- 电脑Mac地址查询方法
- 时间:2024-02-02
-

- MAC电脑连上Wi
- 时间:2024-02-01
精选合集
更多大家都在玩
大家都在看
更多-

- diskgenius如何转换为逻辑分区
- 时间:2025-08-29
-
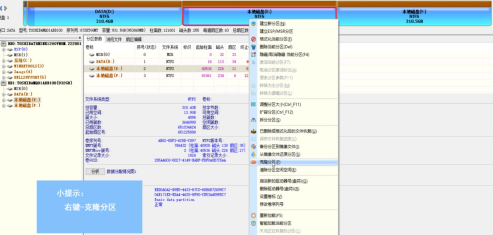
- diskgenius怎样复制分区
- 时间:2025-08-29
-
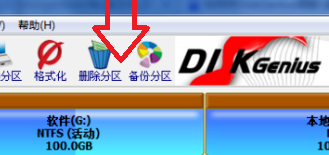
- diskgenius怎么调整c盘分区大小
- 时间:2025-08-29
-

- deepl翻译如何完全退出
- 时间:2025-08-29
-

- 第五人格8.29共研服有什么更新
- 时间:2025-08-29
-
- 全链网:00(SGT)上线FDC现货交易
- 时间:2025-08-29
-

- 2025 年如何挖掘狗狗币?狗狗币挖矿指南
- 时间:2025-08-29
-

- OM币为何暴跌?MANTRA真实流通量如何?
- 时间:2025-08-29




















