虚环是什么类型的游戏
时间:2025-09-20 | 作者: | 阅读:474虚环是什么类型的游戏?也许有的朋友想明白虚环游戏介绍攻略分享,下面让心愿游戏小编为你解答这个问题,跟小编一起来看看吧!
《虚环》 最新预约下载地址
虚环的定位独特,它是一款二次元站斗的虚拟偶像策略养成游戏。游戏里的虚拟偶像是知名度极高的虚拟主播。玩家在游戏里扮演领队,就像偶像团体的经纪人一样,负责培养这些虚拟主播,带着她们参加各种对战比赛。这种玩法设计,在如今众多的二次元游戏里,算是独树一帜。
如果你是V圈的老粉,那游戏里那些正常话语中隐藏的“暗语”,你肯定一听就明白,还能会心一笑。但就算你不了解V圈,也不用担心,这些“暗语”不会让你在游戏里摸不着头脑,顶多就是少了点额外的乐趣。毕竟,游戏好玩的地方可不止这些“暗语”,还有许多别的惊喜等着你去发现。
和很多二次元游戏不同,那些游戏往往通过剧情和互动,慢慢塑造角色形象,让玩家喜欢上这些角色。但《虚环》不一样,它里面的虚拟偶像本身就有自己的粉丝群体。很多玩家就是因为喜欢某个虚拟主播,才来玩这个游戏的。所以,说“把饭圈二游化”,好像还挺贴切的。玩家能在游戏里亲手培养自己喜欢的虚拟主播,看着她们一点点成长,就像看着自家偶像越来越优秀一样。
为了让大家都能轻松上手游戏,《虚环》在战斗体验上也花了不少心思。它降低了战斗门槛,提前设定好战斗方式,角色就会自动去战斗。这样一来,玩家就不用手忙脚乱地操作了,自己喜欢的虚拟主播在战场上大展身手。而且,从首发PV的鸣谢名单和海报来看,除了那些人气爆棚的头部主播,还有不少虚拟主播也会加入进来,对于粉丝们是一种不错的游戏体验。
来源:https://www.wandoujia.com/apps/8408838/4388499164537979215.html
免责声明:文中图文均来自网络,如有侵权请联系删除,心愿游戏发布此文仅为传递信息,不代表心愿游戏认同其观点或证实其描述。
相关文章
更多-

- 《虚环》好感度提升方法
- 时间:2025-09-30
-

- 虚环什么时候测试
- 时间:2025-09-09
-

- 虚环是款什么游戏
- 时间:2025-09-09
-

- 虚环永雏塔菲有什么技能
- 时间:2025-09-07
-

- 虚环手游有哪些角色
- 时间:2025-09-04
-

- 《虚环》东雪莲介绍
- 时间:2025-08-16
-

- 《虚环》永雏塔菲玩法攻略
- 时间:2025-08-15
-

- V圈大乱斗!腾讯《虚环》公布21分钟实机演示
- 时间:2025-08-04
大家都在玩
热门话题
大家都在看
更多-

- 抖音月付什么意思有风险吗?月付从哪里扣款?
- 时间:2025-10-08
-
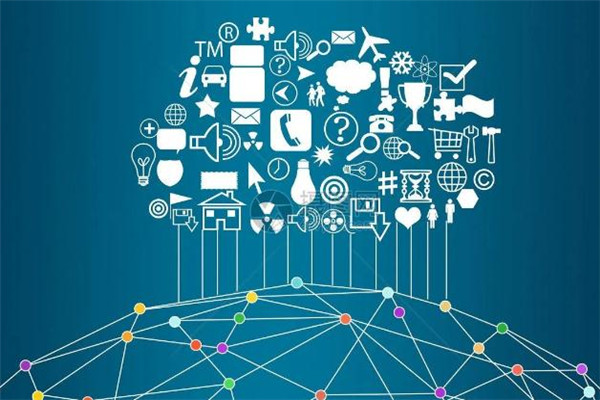
- 快手能不能定时发布视频作品?定时发布视频作品设置的步骤是什么?
- 时间:2025-10-08
-

- 抖音多个账号矩阵怎么弄?多个账号矩阵怎么合并?
- 时间:2025-10-08
-

- 视频号怎么带货自己的产品?带货自己的产品需要什么条件?
- 时间:2025-10-08
-

- 抖音私信封禁解除需要多久?私信功能封禁怎么解封?
- 时间:2025-10-08
-

- 抖音用手机怎么定时发布作品?用手机怎么直播游戏?
- 时间:2025-10-08
-
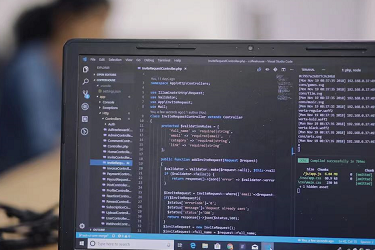
- 怎么在百家号注册账号?注册账号有风险吗?
- 时间:2025-10-08
-

- 抖音地图位置添加自己店铺位置怎么弄?自己店铺怎么开通?
- 时间:2025-10-08











