2025年最受欢迎的免费手表单机游戏推荐合集
时间:2025-10-29 | 作者: | 阅读:1822025年最受欢迎的免费手表单机游戏推荐合集?相信有许多的朋友还不了解其它,下面让心愿游戏小编为您介绍一下吧,一起来看看哦!
1、《再玩亿关》
这是一款广受好评的微型解谜类游戏,集合了多种轻松有趣的互动玩法,如模拟捏泡泡、削铅笔等减压小任务。卡通风格的画面清晰细腻,界面识别度高,操控响应灵敏,特别适合在手表小屏环境下使用。所有关卡无需付费即可解锁,数百个创意十足的小挑战让玩家随时随地享受动脑乐趣。
2、《我的汤姆猫2》
这款虚拟宠物养成应用支持在智能手表上运行,通过触控与语音指令实现与汤姆猫的实时互动。猫咪反应生动自然,行为动作丰富,带来接近真实养宠的感受。点击屏幕或轻抚猫身即可触发不同反馈,操作逻辑简单直观,非常适合儿童及喜爱猫咪的用户在碎片时间中体验陪伴乐趣。
3、《脑筋急转弯》
专为益智爱好者打造的闯关型解谜游戏,内置大量富有创意的脑筋急转弯题目。整体美术采用极简设计,突出题干信息,便于快速理解。玩法仅需根据提示选择答案,操作便捷,所有关卡均可免费游玩。题目类型多样,涵盖逻辑推理、语言陷阱、常识反转等多个维度,有效锻炼思维敏捷度。
4、《成语接龙闯关》
面向传统文化爱好者的语文类益智游戏,融合成语接龙、成语填空、释义匹配等多种学习模式。关卡由浅入深,逐步提升难度,帮助玩家在娱乐中积累词汇量。点选式交互方式契合手表操作习惯,无需复杂手势即可顺畅进行。全程离线可玩,寓教于乐的设计理念让知识获取变得轻松有趣。
5、《开心消消乐》
开心消消乐作为经典三消游戏的独立版本,提供超过千个精心设计的消除关卡。游戏包含多种挑战模式,消除反馈爽快,连续消除时伴随炫目的视觉特效。采用滑动操作机制,简化了小屏设备上的控制难度。道具系统丰富多样,增强策略性与可玩性。整体节奏轻松,适合在通勤、休息间隙随时开启一局。
来源:https://www.wandoujia.com/strategy/9620969353187328742.html
免责声明:文中图文均来自网络,如有侵权请联系删除,心愿游戏发布此文仅为传递信息,不代表心愿游戏认同其观点或证实其描述。
相关文章
更多-

- 破门而入行动小队经验值怎么提升
- 时间:2025-11-07
-

- 有声小说《Chill with You: Lo-Fi Story》11月17日发售
- 时间:2025-11-07
-

- 《冬宫原:暗之巫女与众神的戒指》Switch版26年4月23日发售
- 时间:2025-11-07
-

- 街机体育动作《Streetdog BMX》26年1月14日在PC发售
- 时间:2025-11-07
-

- 剑侠情缘网络版叁
- 时间:2025-11-06
-
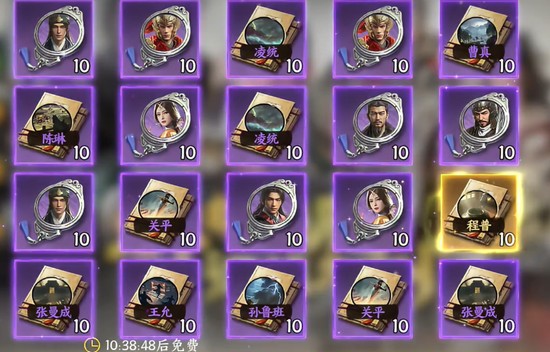
- 三国群英传策定九州如何抽卡
- 时间:2025-11-06
-

- 《RAIDOU Remastered: 超力兵团奇谭》PS5和Switch2试玩11.5日推出
- 时间:2025-11-06
-

- 《密特罗德 究极4 穿越未知》最新预告“生存”发布
- 时间:2025-11-06
大家都在玩
大家都在看
更多-
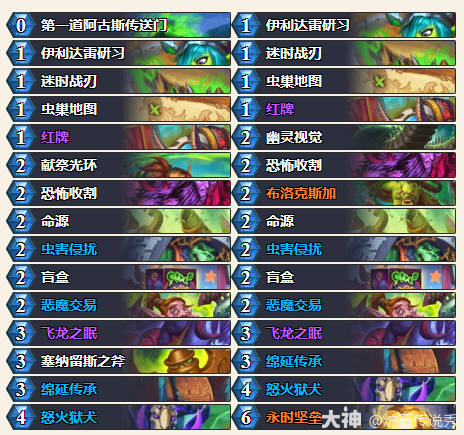
- 炉石传说CTTlabarashh永时奇闻瞎卡组代码分享
- 时间:2025-11-06
-
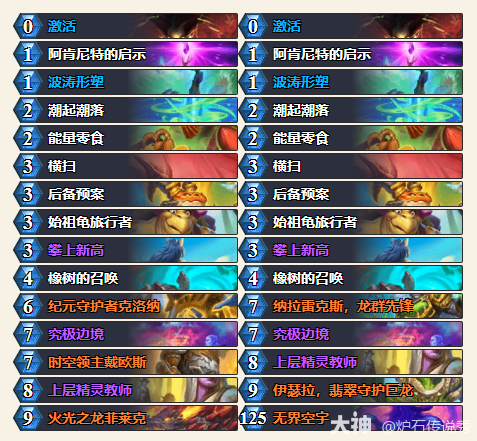
- 炉石传说CTThomiwas火龙德卡组代码分享
- 时间:2025-11-06
-
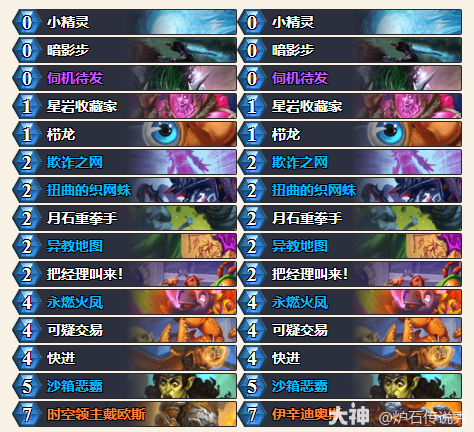
- 炉石传说CTTAlexander爆发贼卡组代码分享
- 时间:2025-11-06
-
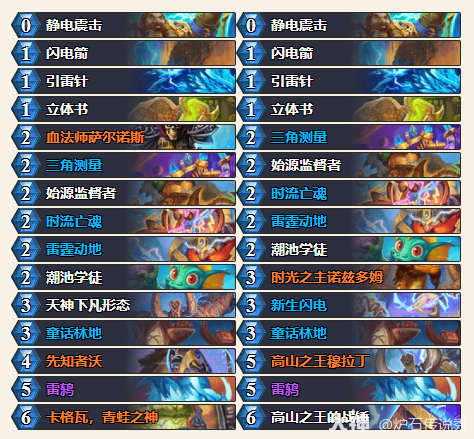
- 炉石传说CTThomi自然萨卡组代码分享
- 时间:2025-11-06
-
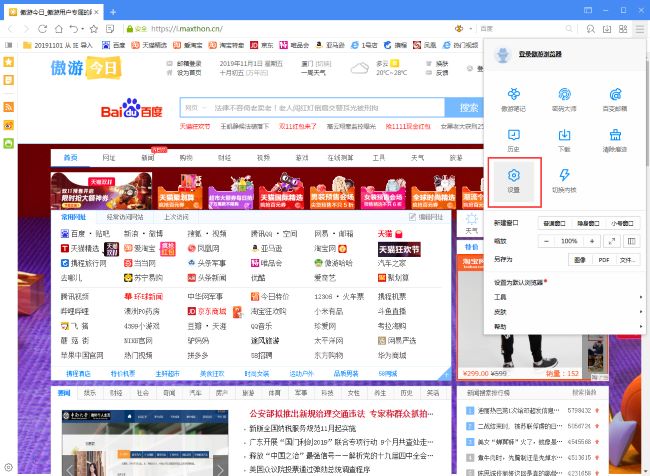
- 傲游浏览器怎么设置自定义主页
- 时间:2025-11-06
-

- 好听两个字情侣网名 唯美2字的游戏名
- 时间:2025-11-06
-

- 2?2?/??.????一种很新的十一月朋友圈
- 时间:2025-11-06
-

- 笔记本Fn键失灵修复小技巧
- 时间:2025-11-06












