PowerPoint XP轻松玩转图像
时间:2005-11-23 | 作者:中国电脑教育报 | 阅读:144
让不同图像同时动作
如果你想在幻灯片中插入两幅不同的图像,并希望图像从一上一下或者一左一右地向中间方向同时运动的话,可以按照下面的方法来实现:
1. 运行PowerPoint XP程序,执行“文件→新建”命令,来建立一个新的幻灯片文件。在新文件中,分别插入两幅事先准备好的图像,并调整好它们的初始位置。
2. 按住“Shift”键,用鼠标分别单击这两幅图像,同时选中它们。用鼠标单击绘图工具栏中的“绘图”按钮,再单击一下“组合”按钮,这样使两幅图像变成了一个选定(见图1)。

图1 先定组合
3. 打开“动画效果”设置框,在“时间”设置项里选中“播放动画”,同时在“效果”设置项里选“左右向中间收缩”,这样就能使图像同时动作了。
对图像分区着色
当在幻灯片中插入图像后,发现图像颜色与幻灯片搭配不合适的话,你也许会使用图像工具栏中的“图像重新着色”命令,不过使用这种方式修改图像颜色时,难以准确控制。要想准确为图像着色的话,可以按下面方法来进行:
1. 打开幻灯片文件,选中需要重新着色的图像,鼠标单击绘图工具栏中的绘图按钮,再单击一下工具栏中的“取消组合”命令,系统会打开一个对话框,提示你当前鼠标所选的是一个输入的对象。标单击“确定”,就会看到这个选定就变成了多个选定了。
2. 单击选定区域外的空白处,然后用鼠标精确选中图像中你需要重新着色的那一部分区域。随后单击绘图工具栏中的填充按钮,从颜色设置框中选择合适颜色,对图像的指定区域进行填充就可以了。
随意调整图像角度
有时在幻灯片文稿中插入图像后,你会感觉到图像放置的角度不大合适,需要重新调整时,却发现工具栏中的相关图像翻转按钮没有被激活,遇到这种情况,你可以通过下面的步骤进行旋转:
1. 打开幻灯片文件,选中需要旋转的图像。单击工具栏中的“绘图”按钮,继续在工具栏中单击“取消组合”命令,这时系统会打开对话框提示你“这是一个输入的对象”。
2. 单击“确定”,此时一个选择区域就变成多个选择区域了。在工具栏中,再单击一下“绘图\组合”命令,重新激活图像旋转的相关命令。按照常规的旋转方法就能够对图像角度进行随意调整了。
添加透明文字说明
在使用Windows系统自带的画图程序给图像添加文字说明时,整个文本框都会覆盖在图像上,影响显示效果。其实使用PowerPoint XP,你可以很方便地给图像添加文字,并且不影响显示效果:
1. 新建一个幻灯片文件,插入需要添加文字说明的图像。
2. 在图像上插入文本框,输入文字说明。保存幻灯片,将“保存类型”设置为一种图像格式,如GIF、BMP、JPG、PNG等。重新使用画图板程序打开保存的图像文件,你会发现文本框此时透明地浮在图像上面,并没有覆盖住图像。
对图像进行压缩
为了使幻灯片演示效果更佳,大家常常会在其中插入许多精美的图像,导致文件“身材”增大,不便于幻灯片的复制与操作,为此你可以按下面方法来压缩幻灯片中的图像,让幻灯片变得小巧起来:
1. 打开制作好的幻灯片,执行“文件→另存为”命令。在出现的“另存为”设置框中,用鼠标点击右上角的“工具”按钮。
2. 在打开的下拉菜单中执行“压缩图片”命令,在“压缩图片”设置框中,鼠标点击“更改分辨率”,将分辨率从缺省的“打印”选项修改为“Web/屏幕”,这样就能使显示分辨率从200dpi下降到96dpi。

图2 压缩图片
3. 将“选项”设置框中的“压缩图片”和“删除图片的剪裁区域”复选框同时选中。单击“确定”关闭“压缩图片”设置窗口。这样新保存的文件尺寸就比压缩之前小许多了(见图2)。
如果你想在幻灯片中插入两幅不同的图像,并希望图像从一上一下或者一左一右地向中间方向同时运动的话,可以按照下面的方法来实现:
1. 运行PowerPoint XP程序,执行“文件→新建”命令,来建立一个新的幻灯片文件。在新文件中,分别插入两幅事先准备好的图像,并调整好它们的初始位置。
2. 按住“Shift”键,用鼠标分别单击这两幅图像,同时选中它们。用鼠标单击绘图工具栏中的“绘图”按钮,再单击一下“组合”按钮,这样使两幅图像变成了一个选定(见图1)。

图1 先定组合
3. 打开“动画效果”设置框,在“时间”设置项里选中“播放动画”,同时在“效果”设置项里选“左右向中间收缩”,这样就能使图像同时动作了。
对图像分区着色
当在幻灯片中插入图像后,发现图像颜色与幻灯片搭配不合适的话,你也许会使用图像工具栏中的“图像重新着色”命令,不过使用这种方式修改图像颜色时,难以准确控制。要想准确为图像着色的话,可以按下面方法来进行:
1. 打开幻灯片文件,选中需要重新着色的图像,鼠标单击绘图工具栏中的绘图按钮,再单击一下工具栏中的“取消组合”命令,系统会打开一个对话框,提示你当前鼠标所选的是一个输入的对象。标单击“确定”,就会看到这个选定就变成了多个选定了。
2. 单击选定区域外的空白处,然后用鼠标精确选中图像中你需要重新着色的那一部分区域。随后单击绘图工具栏中的填充按钮,从颜色设置框中选择合适颜色,对图像的指定区域进行填充就可以了。
随意调整图像角度
有时在幻灯片文稿中插入图像后,你会感觉到图像放置的角度不大合适,需要重新调整时,却发现工具栏中的相关图像翻转按钮没有被激活,遇到这种情况,你可以通过下面的步骤进行旋转:
1. 打开幻灯片文件,选中需要旋转的图像。单击工具栏中的“绘图”按钮,继续在工具栏中单击“取消组合”命令,这时系统会打开对话框提示你“这是一个输入的对象”。
2. 单击“确定”,此时一个选择区域就变成多个选择区域了。在工具栏中,再单击一下“绘图\组合”命令,重新激活图像旋转的相关命令。按照常规的旋转方法就能够对图像角度进行随意调整了。
添加透明文字说明
在使用Windows系统自带的画图程序给图像添加文字说明时,整个文本框都会覆盖在图像上,影响显示效果。其实使用PowerPoint XP,你可以很方便地给图像添加文字,并且不影响显示效果:
1. 新建一个幻灯片文件,插入需要添加文字说明的图像。
2. 在图像上插入文本框,输入文字说明。保存幻灯片,将“保存类型”设置为一种图像格式,如GIF、BMP、JPG、PNG等。重新使用画图板程序打开保存的图像文件,你会发现文本框此时透明地浮在图像上面,并没有覆盖住图像。
对图像进行压缩
为了使幻灯片演示效果更佳,大家常常会在其中插入许多精美的图像,导致文件“身材”增大,不便于幻灯片的复制与操作,为此你可以按下面方法来压缩幻灯片中的图像,让幻灯片变得小巧起来:
1. 打开制作好的幻灯片,执行“文件→另存为”命令。在出现的“另存为”设置框中,用鼠标点击右上角的“工具”按钮。
2. 在打开的下拉菜单中执行“压缩图片”命令,在“压缩图片”设置框中,鼠标点击“更改分辨率”,将分辨率从缺省的“打印”选项修改为“Web/屏幕”,这样就能使显示分辨率从200dpi下降到96dpi。

图2 压缩图片
3. 将“选项”设置框中的“压缩图片”和“删除图片的剪裁区域”复选框同时选中。单击“确定”关闭“压缩图片”设置窗口。这样新保存的文件尺寸就比压缩之前小许多了(见图2)。
福利游戏
相关文章
更多-
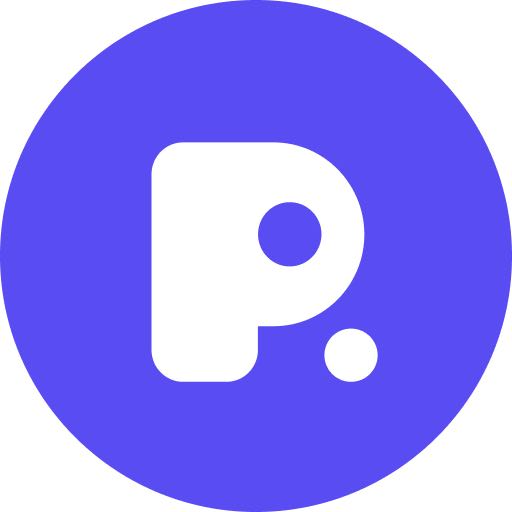
- PPT价格今日行情
- 时间:2025-04-18
-
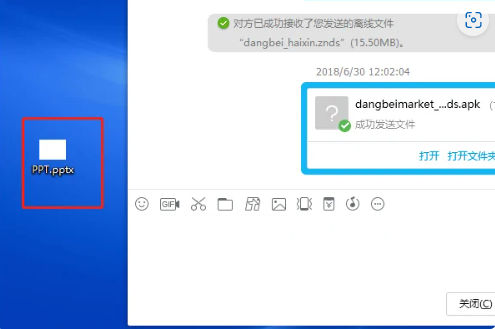
- powerpoint如何分享到QQ
- 时间:2024-01-30
-
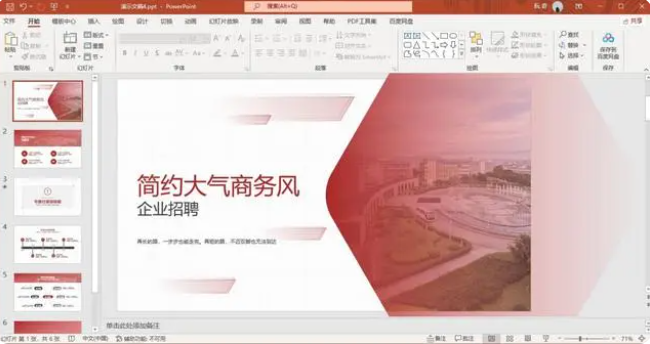
- powerpoint转换成word文档教程
- 时间:2024-01-30
-
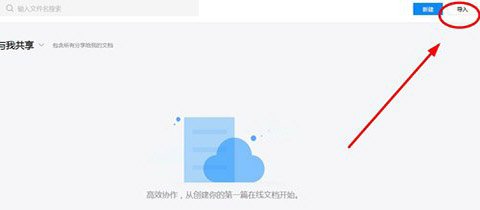
- 腾讯会议上传ppt方法教程
- 时间:2020-02-25
-
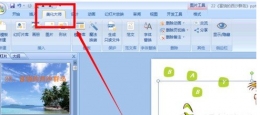
- 如何用ppt美化大师给ppt插入画册
- 时间:2018-12-13
-
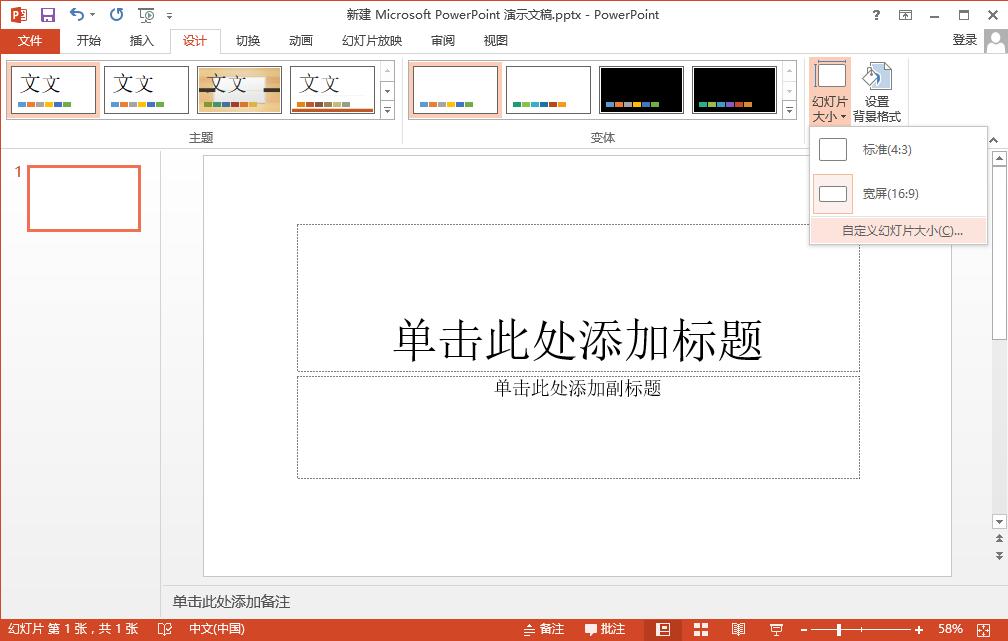
- 教你使用竖屏PPT制作手机APP幻灯讲稿
- 时间:2018-03-06
-
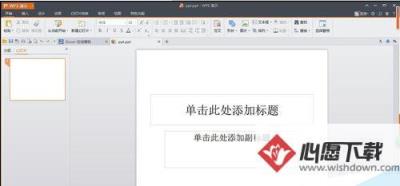
- ppt如何将制作的电子相册输出为16:9的视频?
- 时间:2017-06-11
-

- PowerPoint怎么制作电子相册
- 时间:2017-06-06
精选合集
更多大家都在玩
大家都在看
更多-
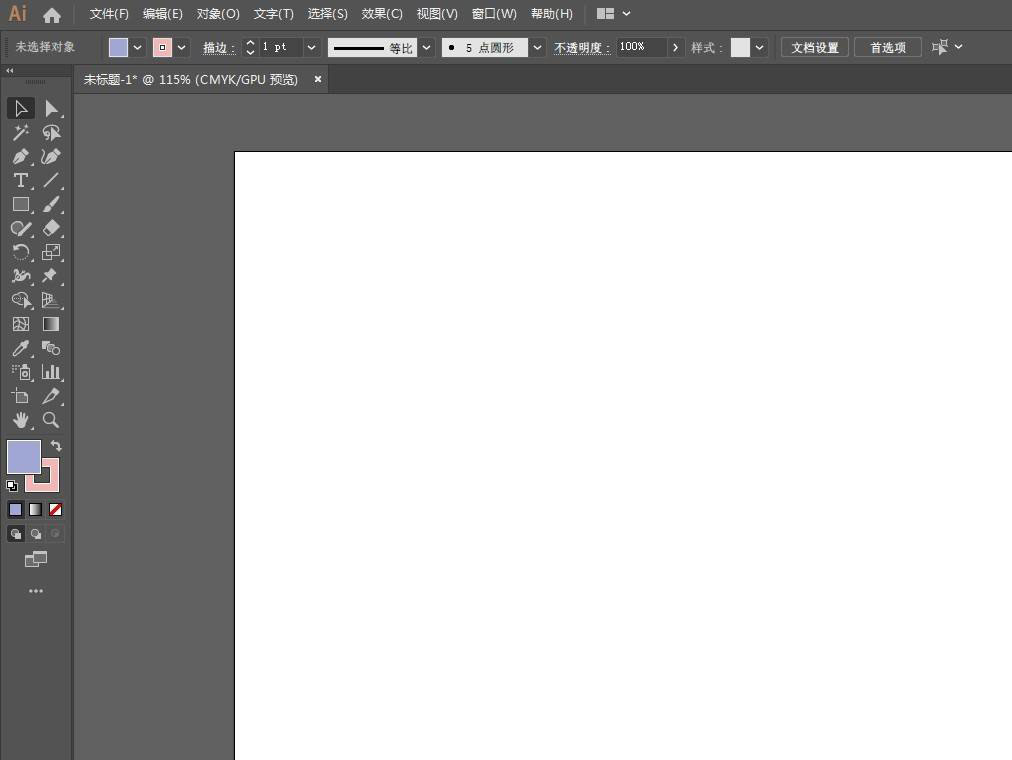
- ai绘制彩色柱形图的教程
- 时间:2025-09-01
-
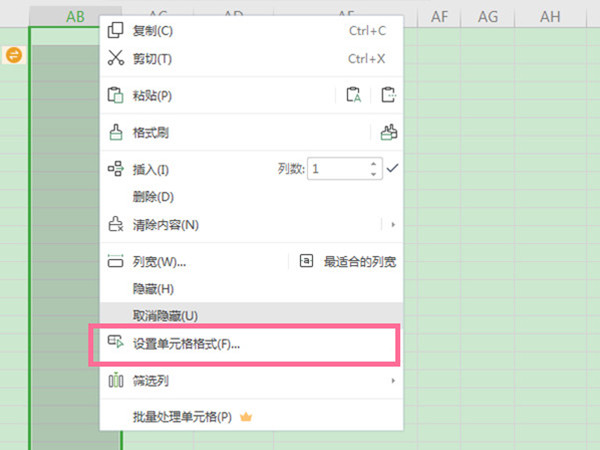
- Excel货币格式怎么设置
- 时间:2025-09-01
-
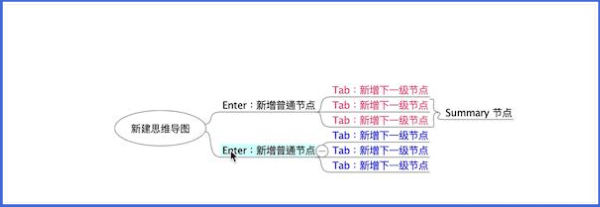
- Freeplane怎么移动节点
- 时间:2025-09-01
-
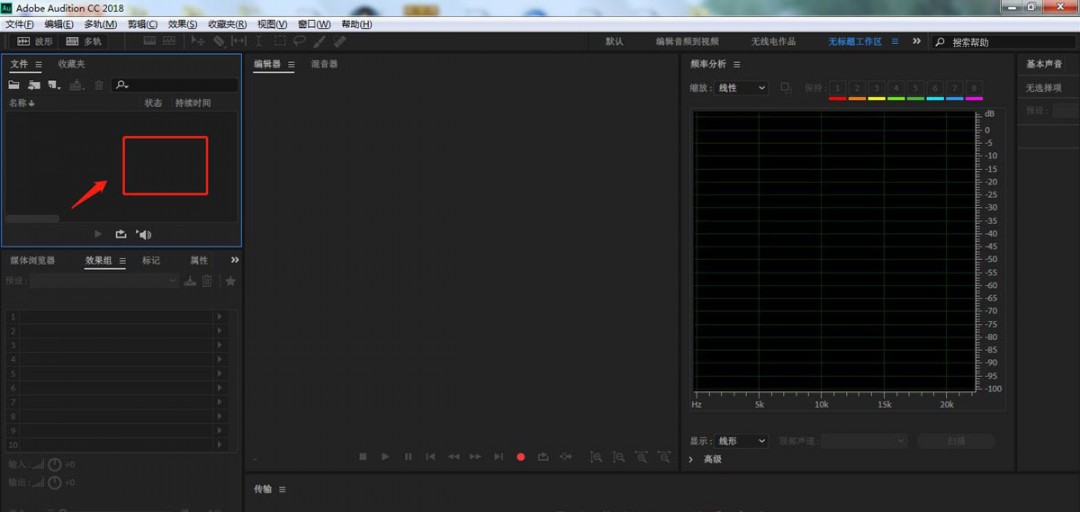
- AU拳击播音员音效如何用
- 时间:2025-09-01
-
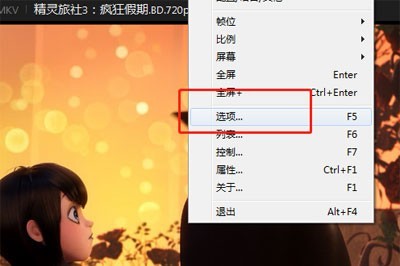
- kmplayer plus如何全屏
- 时间:2025-09-01
-
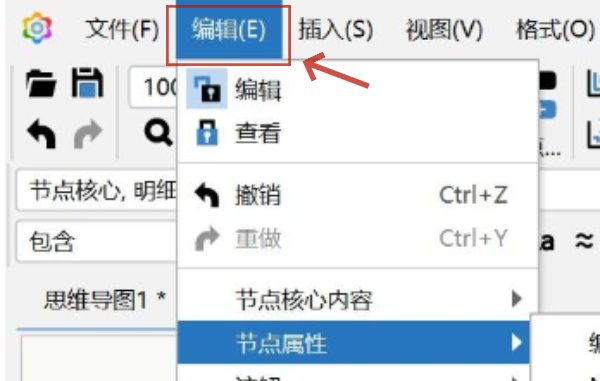
- Freeplane怎么插入数学公式
- 时间:2025-09-01
-
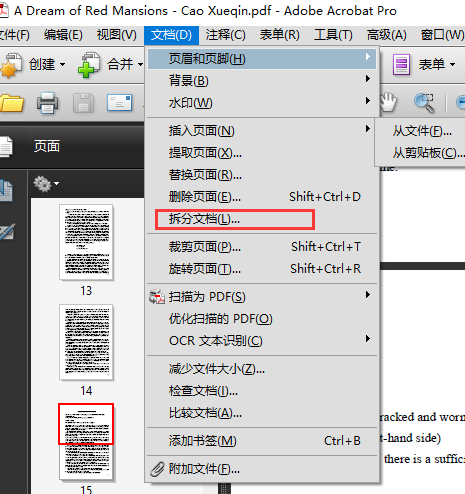
- 如何设置adobe acrobat拆分文档
- 时间:2025-09-01
-
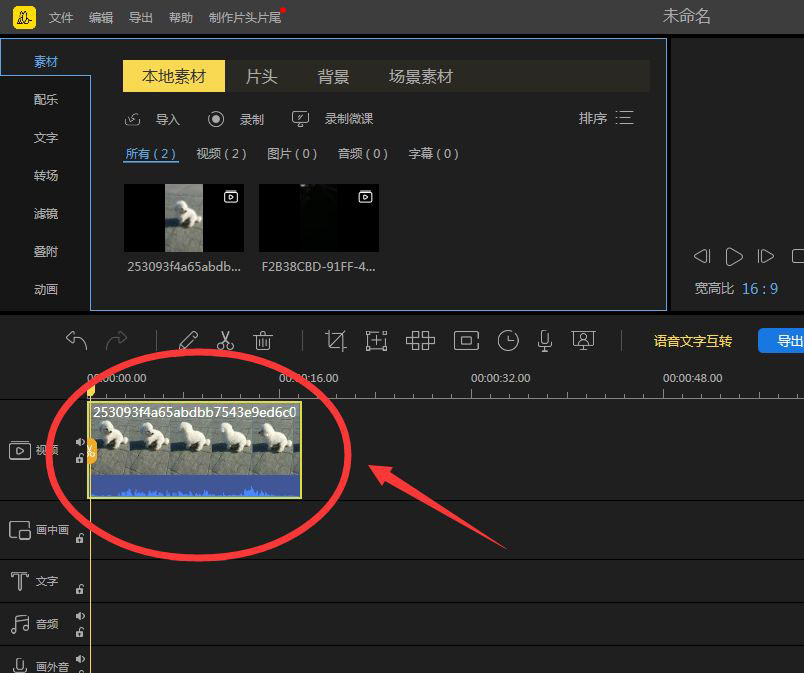
- 怎么缩放蜜蜂剪辑视频画面
- 时间:2025-09-01



















