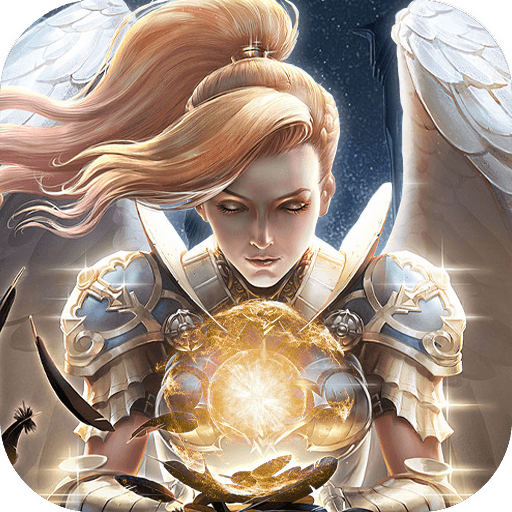电影变形特效轻松实现
时间:2005-11-23 | 作者:中国电脑教育报 | 阅读:318
看电影时,我们经常会为影片中人物的影像变形特技而惊叹不已(例如电影《终结者2》中液体金属人由液体慢慢变成人)。其实用WinMorph这个软件,我们也可以轻松地做出在电影上被广为应用的变形特效。WinMorph的最主要功能,就是生成两幅图像之间的过渡图像,让一幅图像到另一幅图像进行渐变式的动态变形,然后保存为MPEG、AVI或画面是单独帧的BMP文件格式输出浏览,从而形成图形相互变换的效果。
我们就以人物头像的变形操作为例,看一下电影变形特效的制作过程:
1. 导入图片
先准备好两张人物头像图片(文件格式必须是BMP、JPG),通过WinMorph的“文件→新建→变形工程”导入图片(如图1)。左边应为变形的最初图,右边为变形的结果图。如果设置颠倒,可通过“变形→交换图片”来对调图片位置。

图1
2. 设定“动效关键点”及轮廓
“动效关键点”的设置是整个变形制作的核心,它的意思是在两张图片上设定作为动态变换参考的相应点位。对于人物头像的变化,要考虑到眼睛、鼻子、嘴、头发、脸的轮廓等几个部分的平滑过渡。方法是在变形操作窗口选择笔工具按钮 ,然后单击左方的初始图像,圈选标记人像各个部分的轮廓。如果标记错误的话,可通过“变形→清除控制外形”重新开始标记。

图2
例如标记鼻子,把鼠标放在鼻子的边缘,单击鼠标左键,产生一个黄点,先设定一个点在鼻翼,把另一个点设置在鼻梁,其余节点设置在边和角上,这样鼻子的轮廓就大致出来了。按此方法依次标记勾描头像各主要部分的轮廓,黄点描的越多,最后的效果则越佳。勾描完毕后单击鼠标右键,你会看到在右边图片的相应位置处已自动生成同样的动效点,相应位置也被设置了轮廓(如图2)。但此时右边图片的轮廓会由于姿态的不同而与左方图片的轮廓略有不同,要通过操作栏上的“外形编辑工具”和“外形调整工具”来编辑调整动效点的位置。不同图片的外形轮廓可以分别移动各自的点位来调整,以获得最佳效果。两张图像的相似之处越多,其最终的变形效果也就越好。
3. 设置变形参数
接下来,我们就该对变形参数进行设置了,这直接关系到最终的输出效果。点击菜单栏上的“变形→选项”,打开“变形选项”窗口,可以看到帧数、范围、动画时间等变形参数,制作者可根据自己的实际需要进行设置。如果勾选了其中的“对称帧”的话,那么软件将取两张图片的平均值进行变形。
4. 预览和保存输出
以上步骤都完成后,就到了最激动人心的效果输出时刻了。不过先别急,在此之前还是先通过“变形→预览”查看一下哪里还需要调整吧,免得一步不慎,前功尽弃。
一切都满意后,就可以输出你的大作了。此时你有三种选择,在“变形→开始变形”中将变形文件分别以AVI电影文件格式、MPEG动画格式、分画面单格的BMP位图格式进行保存输出。有时生成的文件体积会超出制作者的意图,此时就应点击“压缩”中的“选项”按钮,分别针对不同的输出方式进行压缩品质的调节。最后在“保存为”对话框中为你的大作起个响亮的名字,电影变形特效就这么轻轻松松地搞定了!WinMorph会自动调出相应的播放软件来,你就慢慢地欣赏自己“导演”的杰作吧!
立即下载:WinMorph
我们就以人物头像的变形操作为例,看一下电影变形特效的制作过程:
1. 导入图片
先准备好两张人物头像图片(文件格式必须是BMP、JPG),通过WinMorph的“文件→新建→变形工程”导入图片(如图1)。左边应为变形的最初图,右边为变形的结果图。如果设置颠倒,可通过“变形→交换图片”来对调图片位置。

图1
2. 设定“动效关键点”及轮廓
“动效关键点”的设置是整个变形制作的核心,它的意思是在两张图片上设定作为动态变换参考的相应点位。对于人物头像的变化,要考虑到眼睛、鼻子、嘴、头发、脸的轮廓等几个部分的平滑过渡。方法是在变形操作窗口选择笔工具按钮 ,然后单击左方的初始图像,圈选标记人像各个部分的轮廓。如果标记错误的话,可通过“变形→清除控制外形”重新开始标记。

图2
例如标记鼻子,把鼠标放在鼻子的边缘,单击鼠标左键,产生一个黄点,先设定一个点在鼻翼,把另一个点设置在鼻梁,其余节点设置在边和角上,这样鼻子的轮廓就大致出来了。按此方法依次标记勾描头像各主要部分的轮廓,黄点描的越多,最后的效果则越佳。勾描完毕后单击鼠标右键,你会看到在右边图片的相应位置处已自动生成同样的动效点,相应位置也被设置了轮廓(如图2)。但此时右边图片的轮廓会由于姿态的不同而与左方图片的轮廓略有不同,要通过操作栏上的“外形编辑工具”和“外形调整工具”来编辑调整动效点的位置。不同图片的外形轮廓可以分别移动各自的点位来调整,以获得最佳效果。两张图像的相似之处越多,其最终的变形效果也就越好。
3. 设置变形参数
接下来,我们就该对变形参数进行设置了,这直接关系到最终的输出效果。点击菜单栏上的“变形→选项”,打开“变形选项”窗口,可以看到帧数、范围、动画时间等变形参数,制作者可根据自己的实际需要进行设置。如果勾选了其中的“对称帧”的话,那么软件将取两张图片的平均值进行变形。
4. 预览和保存输出
以上步骤都完成后,就到了最激动人心的效果输出时刻了。不过先别急,在此之前还是先通过“变形→预览”查看一下哪里还需要调整吧,免得一步不慎,前功尽弃。
一切都满意后,就可以输出你的大作了。此时你有三种选择,在“变形→开始变形”中将变形文件分别以AVI电影文件格式、MPEG动画格式、分画面单格的BMP位图格式进行保存输出。有时生成的文件体积会超出制作者的意图,此时就应点击“压缩”中的“选项”按钮,分别针对不同的输出方式进行压缩品质的调节。最后在“保存为”对话框中为你的大作起个响亮的名字,电影变形特效就这么轻轻松松地搞定了!WinMorph会自动调出相应的播放软件来,你就慢慢地欣赏自己“导演”的杰作吧!
立即下载:WinMorph
福利游戏
相关文章
更多大家都在玩
大家都在看
更多-

- 剪映怎么剪裁视频尺寸
- 时间:2025-08-27
-

- 剪映怎么改变音调
- 时间:2025-08-27
-

- 千千静听怎么设置定时关机
- 时间:2025-08-27
-

- 剪映怎么给将画面定格
- 时间:2025-08-27
-

- Bonk 币价格预测:未来如何?BONK 能涨到 1 美元吗?
- 时间:2025-08-27
-

- 110亿美元比特币(BTC)巨鲸大举押注以太坊上涨,抄底1.08亿美元以太坊
- 时间:2025-08-27
-

- Bitfinex分析:山寨币季需待更多加密货币ETF获批方可启动
- 时间:2025-08-27
-

- 欧易交易所app下载最新版本 欧易交易所app官方版v6.133.1最新版2025
- 时间:2025-08-27