2025年最值得期待的渡劫升仙类游戏推荐合集
时间:2025-10-29 | 作者: | 阅读:1672025年最值得期待的渡劫升仙类游戏推荐合集?相信有很多用户想知道其它,下面由心愿游戏小编为你带来这方面的答案,一起来看看!
1、《太古封魔录2》
相比前作,《太古封魔录2》在内容上进行了全面升级,新增多个强力首领供玩家挑战,击败后可获得稀有装备奖励。游戏中设有多种坐骑系统,职业选择清晰明确,玩家可通过收集材料炼制法器与法宝,提升战力。整体地图采用传统国风美术风格,视觉体验舒适自然。战斗过程中技能特效炫丽,角色外观支持自由更换,一键切换时装便捷省心。副本玩法多样,节奏紧凑,带来持续不断的战斗乐趣。
2、《仙梦奇缘》
玩家将扮演一位身份神秘的修行者,肩负振兴衰败宗门的使命。每夜进入梦境试炼空间,在虚实交织的迷宫中做出关键抉择,每一次突破都将推动修为进阶。当两位修士心意相通时,可共同唤醒沉睡的远古神木,获取珍贵宝物,从此修道路上不再孤单,双人协作机制为游戏增添独特情感体验。
3、《遮天:凡尘一叶》
本作改编自同名小说,高度还原原著剧情与场景设定。玩家可在广阔地图中自由行动,与其他角色互动交流,深入体验修真世界的点滴。任务体系丰富多元,每位修仙者的战斗风格独具个性。战斗掉落道具自动收录至宝库,面对各类妖兽敌人时,可自由调整站位策略,增强操作灵活性与战术深度。
4、《问剑长生》
这是一款以东方仙侠为背景的3D挂机类手游,采用水墨国漫风格呈现,营造浓厚的修仙氛围。核心玩法围绕御剑飞行展开,结合多种道法神通对抗敌人,操作轻松适合碎片时间游玩。游戏内置完整修仙主线剧情,情节动人引人入胜。提供多流派职业选择,满足不同玩家对修道之路的个性化追求。
5、《诛仙2》
游戏重现小说中的经典地图,四大种族设定各具特色,职业切换灵活自如,战斗中支持实时换角应对不同战况。每个角色拥有独立成长路径,支持自由捏脸,发型服饰均可自定义搭配,打造专属形象。剧情充满仙侠意境,融入众多上古神兽元素,这些强大存在需通过多角色协同作战才能有效应对。
6、《逍遥修真》
《逍遥修真》是一款专注于修仙成长体验的游戏,开局为凡人之躯,通过修炼与心境提升逐步踏上问道之路。飞升成仙需经历多个阶段,每个阶段提供差异化发展路线,增强可玩性。内含寻觅神器、探索上古秘境等多样化玩法,确保长期游玩不枯燥。
7、《新凡人修仙传》
忠实还原原著经典桥段与场景设定,代入感极强。玩家可自主经营洞府、炼制丹药,并支持多人组队共修。当前版本支持大规模在线互动,便于结识道友共同历练。采用全3D建模技术,画质细腻,完美展现修真世界的恢弘景象。完成任务与挑战副本均可获得经验,助力角色稳步变强。
来源:https://www.wandoujia.com/strategy/14821150459014106089.html
免责声明:文中图文均来自网络,如有侵权请联系删除,心愿游戏发布此文仅为传递信息,不代表心愿游戏认同其观点或证实其描述。
相关文章
更多-

- 恐怖冒险《静默恐惧:老灯塔十五夜》现已登陆主机平台
- 时间:2025-11-11
-

- 纪元117罗马和平什么时候上线
- 时间:2025-11-10
-

- 纪元117罗马和平多少钱
- 时间:2025-11-10
-

- 纪元117罗马和平最低配置要求
- 时间:2025-11-10
-

- 纪元117罗马和平好玩吗
- 时间:2025-11-10
-

- 动作冒险《伊甸之陨:第一守望者的遗产》将Steam和Epic发售
- 时间:2025-11-10
-

- 《Folklore Hunter》26年1月30日结束抢先体验推出1.0正式版
- 时间:2025-11-09
-

- 三国群英传策定九州主城怎么升级
- 时间:2025-11-08
大家都在玩
大家都在看
更多-

- DNF11月职业平衡死灵怎么玩
- 时间:2025-11-10
-

- 台球游戏推荐2025
- 时间:2025-11-10
-

- 高人气轻量版吃鸡手游推荐
- 时间:2025-11-10
-
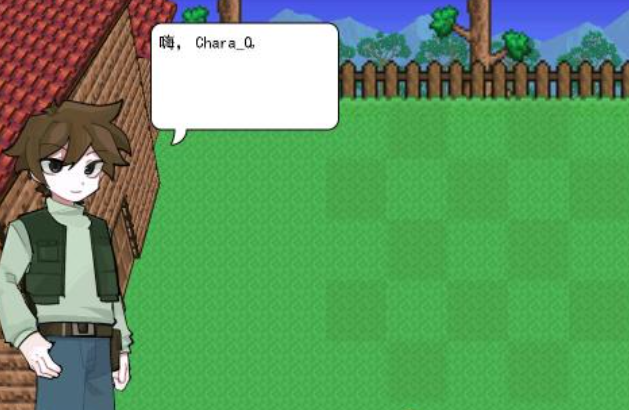
- 泰拉瑞亚是哪个国家的游戏
- 时间:2025-11-10
-
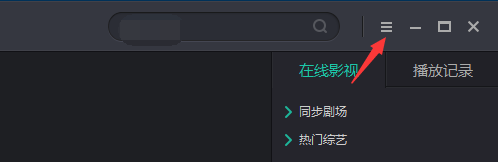
- 影视大全怎么设置开机时自动启动
- 时间:2025-11-10
-
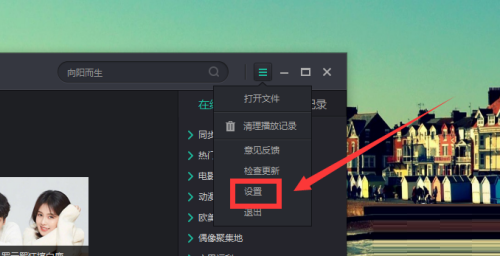
- 影视大全怎么自动关联相关媒体文件
- 时间:2025-11-10
-
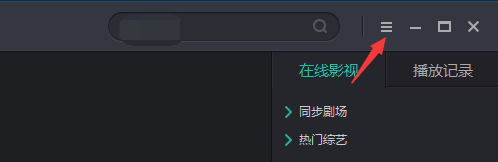
- 影视大全怎么设置退出时清除播放记录
- 时间:2025-11-10
-

- 吃鸡撩人名字两个字
- 时间:2025-11-10














