手机游戏闯关单机游戏推荐2025
时间:2025-10-29 | 作者: | 阅读:270手机游戏闯关单机游戏推荐2025?可能有很多的同学还不了解最好玩的闯关类型单机手游汇总,下面让心愿游戏小编为你介绍一下吧,快来看看吧!
1、《茶叶蛋大冒险》
一个十分休闲的茶叶蛋冒险游戏,玩家会在各种机关陷阱里挑战解谜任务。画面使用简单的线条绘制出可爱茶叶蛋和场景元素,玩家可以灵活的左右跳跃和移动躲避障碍,也可以使用小道具与场景互动解答谜题,到达预定地点即可通关。游戏的一些关卡需要拖动物品或者利用工具才能完成,十分考验玩家对周围环境的观察和灵活度。
2、《纪念碑谷》
作为曾经获得大奖的优质视觉游戏,纪念碑谷把几何与玩家的错觉完美结合,让玩家在3d迷宫里探索终点。游戏的各种场景并不复杂,难点在于各种建筑都有特殊的结构设计,你需要拖动或者扭动建筑才能搭建出道路。系统设置的关卡虽然只有十个,却相当考验玩家的观察力和空间构思能力,需要违背常规几何常识才能找到出口。
3、《密室逃脱糖果乐园》
游戏场景里有着错综复杂的迷宫和机关,使用各种五彩缤纷的糖果打造了冒险世界。玩家需要在不同的关卡场景里收集线索,数学解谜和机关埋伏都会在游戏中不断呈现,需要穿梭几个关卡才能完成破解,相当考验大家的耐心和思维能力。本手游设置了体力限制,需要购买和使用道具才能恢复进度,内置的各种解谜小游戏也极有趣味。
4、《别碰钉子》
这款使用物理方式进行弹跳的小游戏,玩家需要在封闭的空间中完成收集糖果的任务。游戏设置了十分有趣的小鸟飞行模式,玩家需要控制主角在空中避开钉子,只要成功触碰墙壁即可得分,在随机的空间里相当考验手法的灵活性。随着关卡上升钉子的密度也会增多,需要通过经验把控节奏控制飞行速度,利用道具增强防御能力。
5、《欢乐泡泡龙》
游戏以消除多彩的泡泡作为主题,设置了上千个有趣的关卡,让大家享受各种场景下的射击乐趣。玩家需要向空中的彩色泡泡发射珠子,把三个以上的泡泡连成直线就可以获得消除效果,各种有趣的道具和模式不断增加过关难度。道具系统中会向玩家提供增强型泡泡和激光束等辅助,在遭遇超强boss时,合理使用道具可以高效过关。
来源:https://www.wandoujia.com/strategy/4598644090706072032.html
免责声明:文中图文均来自网络,如有侵权请联系删除,心愿游戏发布此文仅为传递信息,不代表心愿游戏认同其观点或证实其描述。
相关文章
更多-

- 《Folklore Hunter》26年1月30日结束抢先体验推出1.0正式版
- 时间:2025-11-09
-

- 三国群英传策定九州主城怎么升级
- 时间:2025-11-08
-

- 派对游戏《Chicken Chicken》将登陆PC和主机平台
- 时间:2025-11-08
-

- 生存恐怖游戏《Fright Train》2026年登陆PC平台
- 时间:2025-11-08
-

- 索尼圣地亚哥新作《MLB The Show 26》公布
- 时间:2025-11-08
-

- 逃离鸭科夫食物刷新点在哪
- 时间:2025-11-07
-

- 逃离鸭科夫聚乙烯片怎么获得
- 时间:2025-11-07
-

- 逃离鸭科夫耳机怎么获得
- 时间:2025-11-07
大家都在玩
大家都在看
更多-
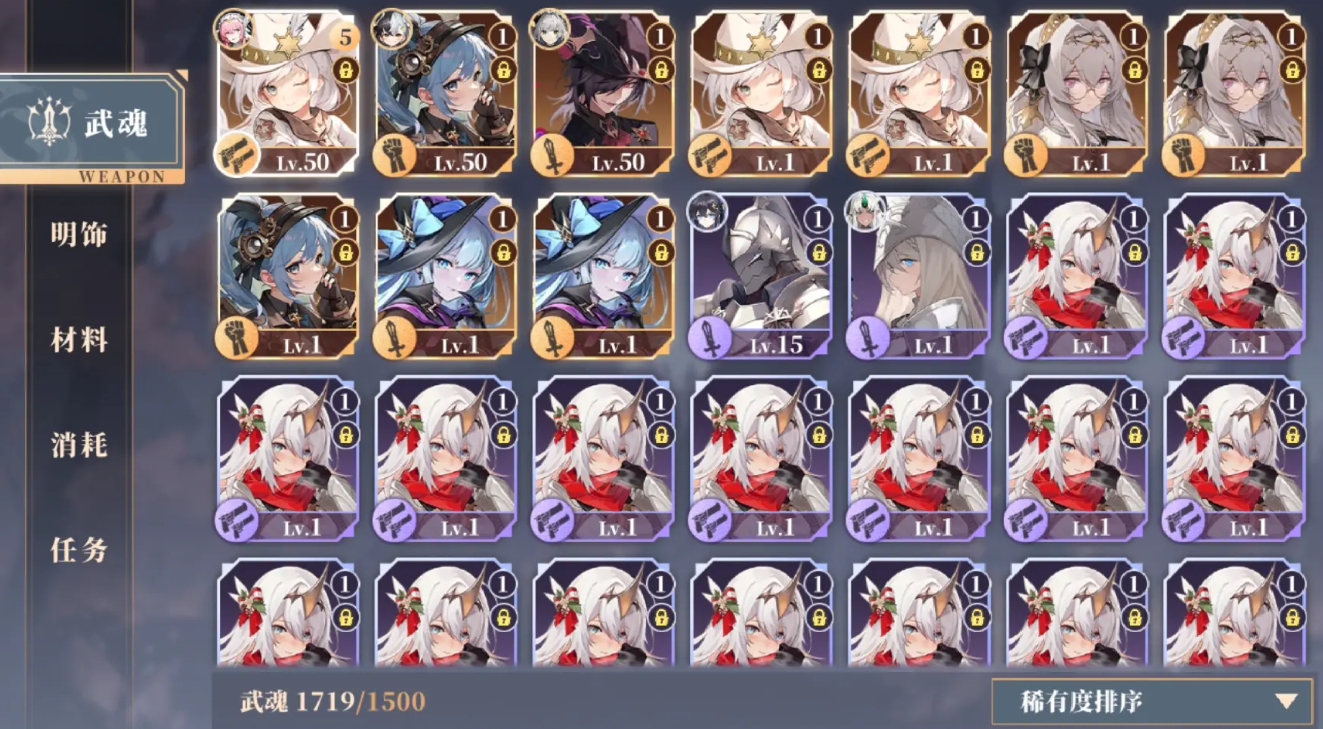
- 辉烬武魂搭配推荐
- 时间:2025-11-09
-

- 辉烬知世配队攻略
- 时间:2025-11-09
-

- 二重螺旋耶尔与奥利弗谁厉害
- 时间:2025-11-09
-

- 有魅力比较帅的王者荣耀名字
- 时间:2025-11-09
-

- 二重螺旋丽蓓卡技能解析
- 时间:2025-11-09
-

- “原来心累可以写得这么刀”
- 时间:2025-11-09
-

- 二重螺旋梦魇残响
- 时间:2025-11-09
-

- 迫击炮游戏推荐2025
- 时间:2025-11-09












