快速定制Word页面
时间:2005-11-23 | 作者:中国电脑教育报 | 阅读:181
Word的默认纸张类型为A4,我们在做教案或编排试卷时却常常要用到16开、8开等;系统默认的页边距、页眉页脚边距设置往往也不尽如人意,修改起来不胜其烦。为此,笔者在工作中总结了Word 2000的几种快速定制页面的技巧,拿来与大家共享。
通过Normal模板定制
一般Word文档都是基于Normal(常用)模板产生的。通过修改Normal模板的页面,可以控制由Normal模板生成的文档的页面。方法有两个:
1. 直接修改Normal模板
Word文档模板的后缀为.dot。Normal.dot一般存放在C:\Windows\Application Data\Microsoft\Templates目录下,在“资源管理器”中根据此路径打开它(注意要用鼠标右键中的“打开”命令,否则双击将生成一个新文档),点击“文件→页面设置”(或双击标尺的阴影处),进入Normal.dot的“页面设置”对话框,在“纸型”对话框中选择新的纸型,如16开(如图1所示),并对其页边距、页眉页脚边距、装订线位置等项修改为你满意的样式,然后存盘退出。点击“文件→新建”,在“新建”对话框的“常用”选项卡中双击“空白文档”,或单击常用工具栏中的“新建空白文档”或下一次启动Word时,系统都会出现一个与你所设置的Normal模板完全一致的空白文档。

图1
2. “即时”默认Normal模板
以上介绍的页面定制方式是先修改Normal模板,然后再生成新文档;那么如果是在定制着某个文档的页面时,能否将其设置保存到Normal模板呢?回答是肯定的。在“页面设置”对话框中,与[确定]、[取消]并排的那个[默认]按钮(请见图1)你注意到了吗?这就是系统提供的“即时”修改Normal模板的按钮。和前面相类似,当你把页面各项设置好以后,点击[默认] 按钮,然后在弹出的对话框中点击[确定],不但当前页面设置好了,而且Normal模板也一并修改好了。
多种常用页面的定制
通过Normal模板只能定制一种页面,适合于只有单一需求的用户,如作家。那么如何快捷地定制用户需要的多种类型的常用页面格式呢?解决思路也有两个:
1. 利用多种不同的模板定制
一个文档的“页面设置”结束后,点击“文件→另存为”,在“另存为”对话框中,保存类型选“文档模板”。取一个模板名称,如“8开”,点击[保存],该模板就保存到与Normal模板相同的路径下,这便是由一个文档创建文档模板的过程。也可由已有的模板创建新的模板,点击“文件→新建”,在“新建”对话框中,选中新建“模板”,其余过程同由文档创建模板相类似。当然也可以将别人做好的模板为我所用,Copy过来存放在C:\Windows\Application Data\Microsoft\Templates目录下。使用的时候,点击“文件→新建”,几个模板排着整齐的队伍呈现在你面前,双击其中一个就会生成具有其相应的页面格式的文档。
2. 通过多种不同的宏实现
Word中的宏就相当于DOS中的批处理程序,利用宏可建立定制页面的各项操作的集合。也就是说,定制页面的各项操作是由系统替我们执行(而由一个定制好了的模板生成一个新文档却“生来”就是完美的)。宏的录制方法是:在一个文档或模板中,点击“工具→宏→录制新宏”,在出现的“录制宏”对话框(如图2所示)中,输入宏的名称如“8开页面”、“B5页面”等。点击[确定]进入录制状态,大家可以看到光标已变成了空心箭头加磁带。这时对文档的页面进行各种修改或定制,过程中可随时“暂停录制”,定制结束后按“停止录制”来结束录制并保存宏(如图3所示)。应用时,在一个文档中,点击“工具→宏→宏”(或按快捷键Alt+F8),输入或选择宏名称,点击[运行]键。经过宏的一番工作,文档页面便被修改为宏所规定的页面的格式。执行对应不同页面格式的多个宏,就可以达到修改多种不同的文档页面的目的。

图2
另外,我们还可以通过已有的Word文档定制页面。比如你即将编辑的Word文档的页面与以前编辑的一个相同。很简单,你只要把原先的文档复制一个,打开复本删除原先的内容即可。或是在资源管理器中选中原有的文档,点右键,在下拉菜单中点击“新建”,Word就会生成一个与原有文档的内容和页面格式完全一致的新文档。

图3
上面种种定制不同的常用页面格式的方法,只要多学多用多思考,相信你不但能掌握,还可以帮你找到使用Word的其他窍门哩。
通过Normal模板定制
一般Word文档都是基于Normal(常用)模板产生的。通过修改Normal模板的页面,可以控制由Normal模板生成的文档的页面。方法有两个:
1. 直接修改Normal模板
Word文档模板的后缀为.dot。Normal.dot一般存放在C:\Windows\Application Data\Microsoft\Templates目录下,在“资源管理器”中根据此路径打开它(注意要用鼠标右键中的“打开”命令,否则双击将生成一个新文档),点击“文件→页面设置”(或双击标尺的阴影处),进入Normal.dot的“页面设置”对话框,在“纸型”对话框中选择新的纸型,如16开(如图1所示),并对其页边距、页眉页脚边距、装订线位置等项修改为你满意的样式,然后存盘退出。点击“文件→新建”,在“新建”对话框的“常用”选项卡中双击“空白文档”,或单击常用工具栏中的“新建空白文档”或下一次启动Word时,系统都会出现一个与你所设置的Normal模板完全一致的空白文档。

图1
2. “即时”默认Normal模板
以上介绍的页面定制方式是先修改Normal模板,然后再生成新文档;那么如果是在定制着某个文档的页面时,能否将其设置保存到Normal模板呢?回答是肯定的。在“页面设置”对话框中,与[确定]、[取消]并排的那个[默认]按钮(请见图1)你注意到了吗?这就是系统提供的“即时”修改Normal模板的按钮。和前面相类似,当你把页面各项设置好以后,点击[默认] 按钮,然后在弹出的对话框中点击[确定],不但当前页面设置好了,而且Normal模板也一并修改好了。
多种常用页面的定制
通过Normal模板只能定制一种页面,适合于只有单一需求的用户,如作家。那么如何快捷地定制用户需要的多种类型的常用页面格式呢?解决思路也有两个:
1. 利用多种不同的模板定制
一个文档的“页面设置”结束后,点击“文件→另存为”,在“另存为”对话框中,保存类型选“文档模板”。取一个模板名称,如“8开”,点击[保存],该模板就保存到与Normal模板相同的路径下,这便是由一个文档创建文档模板的过程。也可由已有的模板创建新的模板,点击“文件→新建”,在“新建”对话框中,选中新建“模板”,其余过程同由文档创建模板相类似。当然也可以将别人做好的模板为我所用,Copy过来存放在C:\Windows\Application Data\Microsoft\Templates目录下。使用的时候,点击“文件→新建”,几个模板排着整齐的队伍呈现在你面前,双击其中一个就会生成具有其相应的页面格式的文档。
2. 通过多种不同的宏实现
Word中的宏就相当于DOS中的批处理程序,利用宏可建立定制页面的各项操作的集合。也就是说,定制页面的各项操作是由系统替我们执行(而由一个定制好了的模板生成一个新文档却“生来”就是完美的)。宏的录制方法是:在一个文档或模板中,点击“工具→宏→录制新宏”,在出现的“录制宏”对话框(如图2所示)中,输入宏的名称如“8开页面”、“B5页面”等。点击[确定]进入录制状态,大家可以看到光标已变成了空心箭头加磁带。这时对文档的页面进行各种修改或定制,过程中可随时“暂停录制”,定制结束后按“停止录制”来结束录制并保存宏(如图3所示)。应用时,在一个文档中,点击“工具→宏→宏”(或按快捷键Alt+F8),输入或选择宏名称,点击[运行]键。经过宏的一番工作,文档页面便被修改为宏所规定的页面的格式。执行对应不同页面格式的多个宏,就可以达到修改多种不同的文档页面的目的。

图2
另外,我们还可以通过已有的Word文档定制页面。比如你即将编辑的Word文档的页面与以前编辑的一个相同。很简单,你只要把原先的文档复制一个,打开复本删除原先的内容即可。或是在资源管理器中选中原有的文档,点右键,在下拉菜单中点击“新建”,Word就会生成一个与原有文档的内容和页面格式完全一致的新文档。

图3
上面种种定制不同的常用页面格式的方法,只要多学多用多思考,相信你不但能掌握,还可以帮你找到使用Word的其他窍门哩。
来源:中国电脑教育报
免责声明:文中图文均来自网络,如有侵权请联系删除,心愿游戏发布此文仅为传递信息,不代表心愿游戏认同其观点或证实其描述。
福利游戏
相关文章
更多-

- 《鬼武者 Way of the Sword》全新预告“幻魔的实验体”发布
- 时间:2025-08-22
-

- 《Swords & Slippers》新视频 女妖精晃动诱人
- 时间:2025-08-04
-

- 《Swords & Slippers》新截图 大雷公主背后站五人
- 时间:2025-04-28
-

- 《Swords & Slippers》新视频 白雪公主拿大斧砍人
- 时间:2025-04-21
-
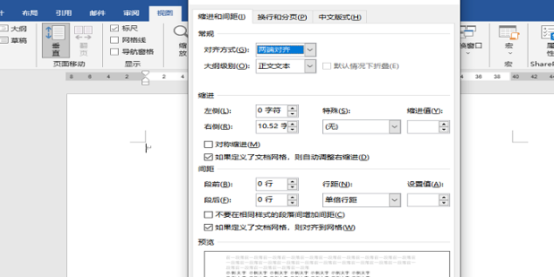
- word制表位详细使用步骤
- 时间:2024-10-02
-
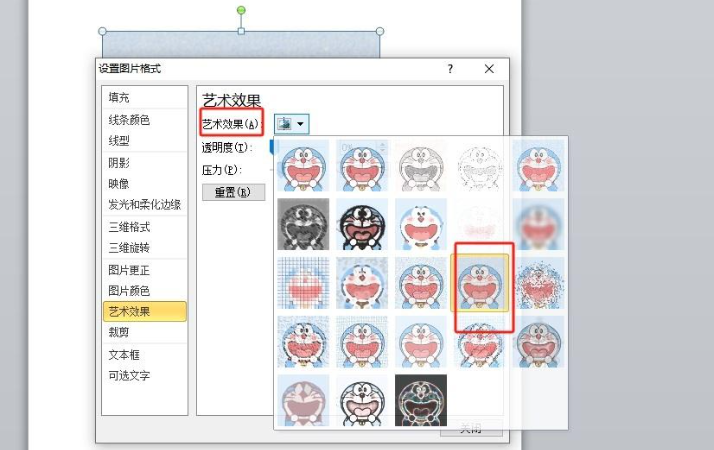
- word给图片添加马赛克气泡效果详细操作步骤
- 时间:2024-10-02
-
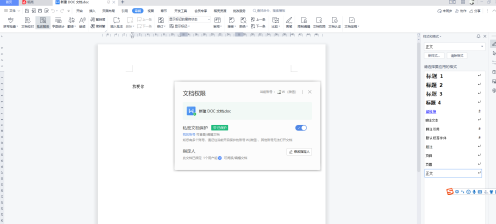
- word文档权限详细设置步骤
- 时间:2024-10-02
-
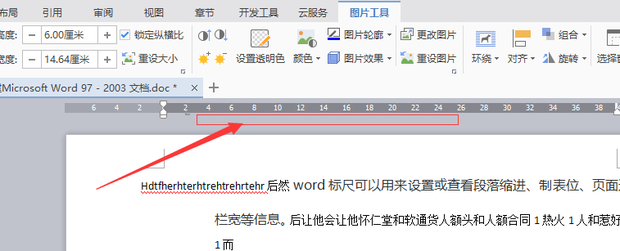
- word标尺详细使用步骤
- 时间:2024-10-02
精选合集
更多大家都在玩
大家都在看
更多-

- CorelDraw X4如何创建表格
- 时间:2025-09-04
-

- outlook怎样禁用加载项
- 时间:2025-09-04
-

- Uplay如何关闭两步验证
- 时间:2025-09-04
-
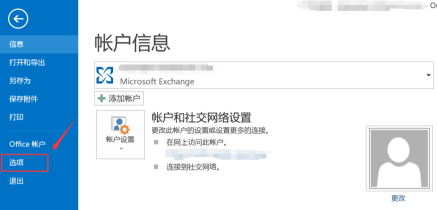
- Outlook2013如何设置书签
- 时间:2025-09-04
-

- outlook怎样申请注册
- 时间:2025-09-04
-
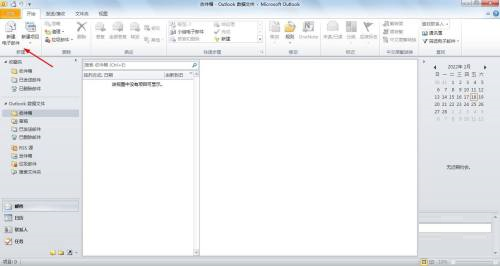
- Outlook如何新建电子邮件
- 时间:2025-09-04
-

- 三菱PLC编程软件GX Developer怎么仿真
- 时间:2025-09-04
-

- 三菱PLC编程软件(GX Developer)怎么编程以及运行
- 时间:2025-09-04



















