有没有能变大变小的游戏
时间:2025-10-29 | 作者: | 阅读:301有没有能变大变小的游戏?也许有很多朋友还不清楚角色可以变大变小的手游推荐2025,下面让心愿游戏小编为你解决这个问题吧,一起来看看吧。
1、《球球大作战》
一个休闲竞技手游,游戏的核心就是大球吃小球,玩家可以控制自己的球球吞噬场景中的彩豆和其他玩家的球球进行成长,体积越大优势就越明显,但是也会减慢自己的移动速度。变大之后可以通过分裂进行快速移动或发起攻击,也可以选择吐球把体积传递给队友以保证团队优势。
2、《变大赛跑》
一个休闲跑酷手游,玩家操控一个可以变形的跑酷运动员在不同地形切换形态来赢得比赛,收集道具或触发技能就能让身体变大,变大后可以直接突破障碍、碾压陷阱,不过也会降低移动敏捷度,需要玩家根据赛道情况调整体型变化。游戏总共设计了50多个关卡,难度会逐步提升,除了初始角色外,玩家还可以解锁其他角色,部分角色变大时还会附带技能。
3、《变大变小》
一个3D解谜益智手游,玩家需要通过缩放场景中的物体来调整大小和方向,寻找隐藏的柱子,然后将找到的柱子放到指定位置。游戏没有新手引导,所有的操作都要靠玩家自己摸索,而且寻找柱子的过程中也需要解开一些简单的谜题,像是放大发电机连接线路,控制月亮移动让海水涨潮等,虽然游戏关卡不算很多,但是设计非常巧妙。
4、《超级马里奥快跑》
马里奥系列的第一个手机游戏,游戏中玩家除了可以操作马里奥之外,还能解锁碧琪公主、路易吉等角色,每个角色有不一样的能力。游戏采用自动奔跑机制,玩家只需要控制角色跳跃就行,同时也保留了经典的吃蘑菇变大、吃星星无敌等设定。除了主线剧情关卡外,游戏还加入了玩家竞技和王国建造玩法。
5、《贪吃蛇大作战》
也是一个休闲竞技手游,可以看作是经典贪吃蛇游戏的升级版,游戏以多人联机的实时对战为主要玩法,依然是控制自己的蛇去吃地图上的彩色光点变长,蛇头碰到其他蛇或边界就会结束,可以通过走位或者加速去偷袭反杀大蛇,被击杀的蛇会变成光点供其他蛇吞食。游戏有多种玩法模式,可以进行团队竞技或者大乱斗。
来源:https://www.wandoujia.com/strategy/7692775432345262993.html
免责声明:文中图文均来自网络,如有侵权请联系删除,心愿游戏发布此文仅为传递信息,不代表心愿游戏认同其观点或证实其描述。
相关文章
更多-

- 恐怖冒险《静默恐惧:老灯塔十五夜》现已登陆主机平台
- 时间:2025-11-11
-

- 纪元117罗马和平什么时候上线
- 时间:2025-11-10
-

- 纪元117罗马和平多少钱
- 时间:2025-11-10
-

- 纪元117罗马和平最低配置要求
- 时间:2025-11-10
-

- 纪元117罗马和平好玩吗
- 时间:2025-11-10
-

- 动作冒险《伊甸之陨:第一守望者的遗产》将Steam和Epic发售
- 时间:2025-11-10
-

- 《Folklore Hunter》26年1月30日结束抢先体验推出1.0正式版
- 时间:2025-11-09
-

- 三国群英传策定九州主城怎么升级
- 时间:2025-11-08
大家都在玩
大家都在看
更多-

- DNF11月职业平衡死灵怎么玩
- 时间:2025-11-10
-

- 台球游戏推荐2025
- 时间:2025-11-10
-

- 高人气轻量版吃鸡手游推荐
- 时间:2025-11-10
-
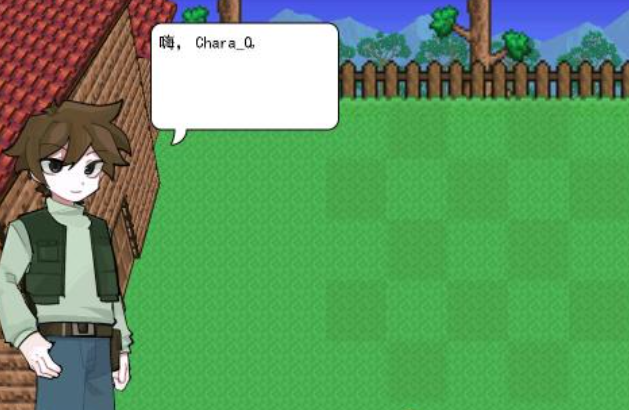
- 泰拉瑞亚是哪个国家的游戏
- 时间:2025-11-10
-
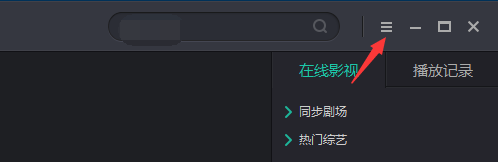
- 影视大全怎么设置开机时自动启动
- 时间:2025-11-10
-
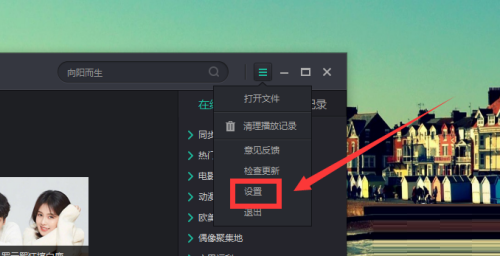
- 影视大全怎么自动关联相关媒体文件
- 时间:2025-11-10
-
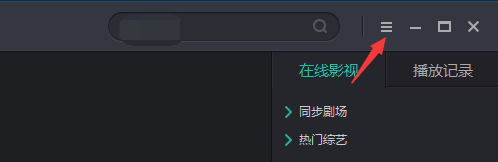
- 影视大全怎么设置退出时清除播放记录
- 时间:2025-11-10
-

- 吃鸡撩人名字两个字
- 时间:2025-11-10












