逆战未来镰刀获取方法
时间:2025-09-20 | 作者: | 阅读:176逆战未来镰刀获取方法?也许有很多用户想知道逆战手游镰刀怎么刷,下面由心愿游戏小编为您介绍一下吧,希望能帮助到你。
玩家想要获取镰刀的时候,直接去黑暗复活节模式当中去挑战镰刀类的武器,其实在这里是随机掉落的。不过玩家要注意,来到这里之后需要打败终极的大boss,一旦打败之后,玩家将会获得宝箱之后再将宝箱开启,就能够获得。只是玩家也需要注意,虽然玩家历经千辛万苦已经获得了宝箱,但是获取镰刀的概率也是随机的,建议玩家还是要进行多次挑战。玩家进行猎场掉落的时候不要去挑战过低或者是过高级别的猎场,这样的话会对玩家有一定的影响,建议玩家还是要根据自身的情况去选择合适的猎场。
另外玩家去深渊秘境当中,挑战的时候会经历多个关卡,玩家每通过一个关卡之后都将会获得对应的奖励。其实玩家自己也比较清楚,随着游戏不断深入之后,玩家所获得的奖励品质将会逐步的提高。另外高难度的关卡获得的概率往往是更高的,只是玩家要注意部分镰刀类的武器需要满足特定的条件,玩家才能够去解锁。通常情况下,玩家在刷取镰刀的时候要提升自己的操作实力,并且要熟悉观察的机制,建议玩家先从低难度的关卡开始慢慢的积累。
玩家如果选择去交易行购买的话,其实玩家也能够快速的获取镰刀,只是在这样的情况下,玩家需要花费对应的货币。在刷取镰刀的时候,玩家可以尝试完成主线任务,或者是日常任务参与对应的活动,积累对应的货币最终也是有机会获得的,只是玩家想要获取镰刀的时候要选择性价比比较高的镰刀,这样的话才能够让玩家觉得有价值并且能够提升实力。当然镰刀其实也具备多个种类的,这一点玩家要注意。
来源:https://www.wandoujia.com/apps/8392743/12701433844376182577.html
免责声明:文中图文均来自网络,如有侵权请联系删除,心愿游戏发布此文仅为传递信息,不代表心愿游戏认同其观点或证实其描述。
相关文章
更多-
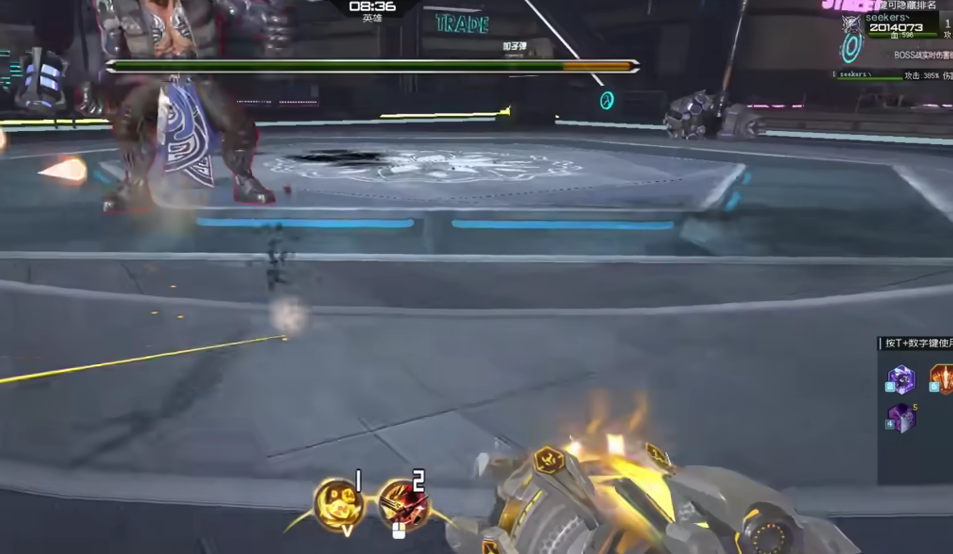
- 《逆战:未来》橙粒子狂热介绍
- 时间:2025-10-11
-

- 《逆战:未来》纪元之光介绍
- 时间:2025-10-11
-

- 《逆战:未来》插件商店介绍
- 时间:2025-10-11
-

- 《逆战:未来》尸骑士打法攻略
- 时间:2025-10-11
-
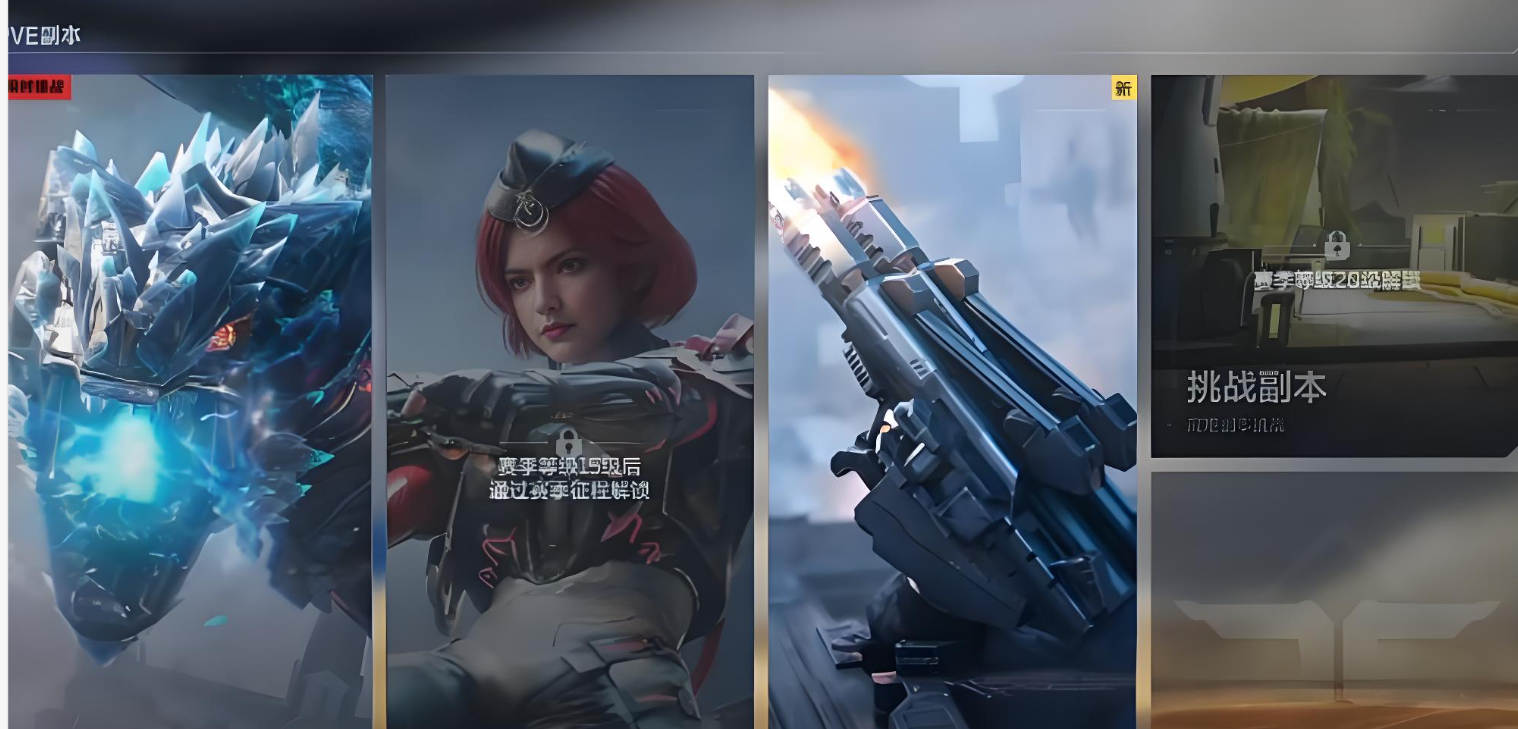
- 《逆战:未来》疲劳值介绍
- 时间:2025-10-11
-
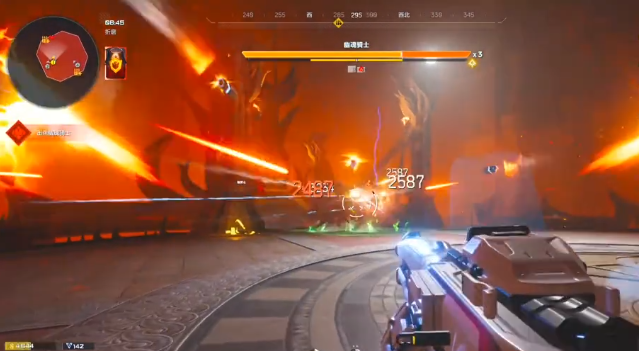
- 《逆战:未来》幽魂骑士打法攻略
- 时间:2025-10-01
-

- 《逆战:未来》纯白至上介绍
- 时间:2025-10-01
-

- 《逆战:未来》生化模式玩法介绍
- 时间:2025-09-29
大家都在玩
大家都在看
更多-

- LOL海克斯大乱斗无尽之刃升级符文效果一览
- 时间:2025-10-16
-

- LOL海克斯大乱斗嗜血术符文效果一览
- 时间:2025-10-16
-

- 无畏契约索尔卡斯准星代码
- 时间:2025-10-16
-
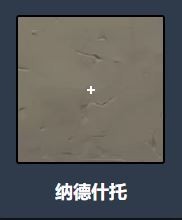
- 无畏契约纳德什托准星代码
- 时间:2025-10-16
-
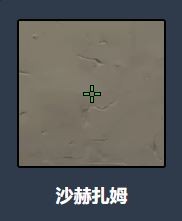
- 无畏契约沙赫扎姆准星代码
- 时间:2025-10-16
-

- 发布快手如何添加音乐?快手发布如何添加文字?
- 时间:2025-10-16
-
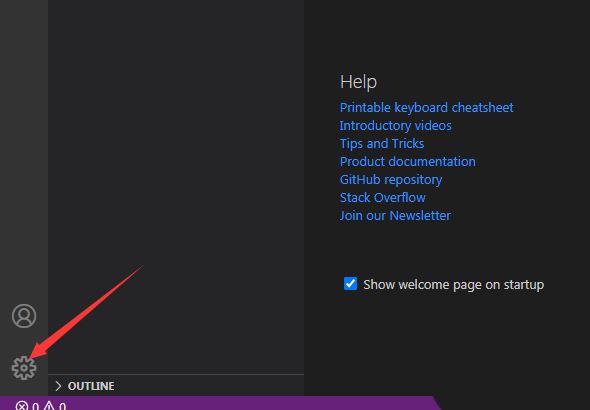
- VSCode中git怎么开启承诺的时间表日期
- 时间:2025-10-16
-
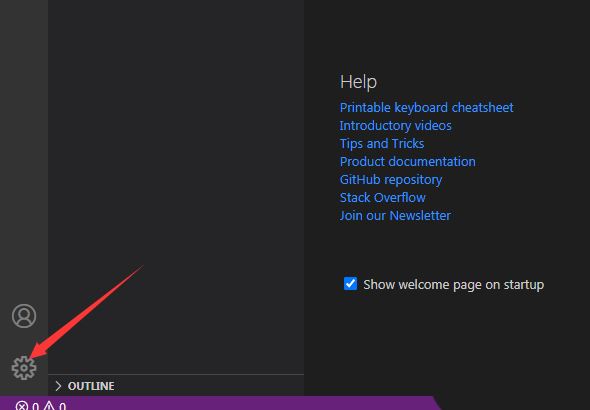
- VSCode怎么取消拖放拆分
- 时间:2025-10-16













