崩坏因缘精灵测试渠道
时间:2025-09-20 | 作者: | 阅读:251崩坏因缘精灵测试渠道?或许有的童鞋还不清楚崩坏因缘精灵下载方式,下面让心愿游戏小编为您带来这方面的答案,跟小编一起来看看哦!
《崩坏:因缘精灵》最新预约下载地址
崩坏因缘精灵还没有开启测试,对游戏感兴趣的玩家可以在豌豆荚APP预约。精灵养成是游戏的核心玩法之一,提供了高度个性化的培育路径,游戏内收录了多种形态、性格与能力各异的因缘精灵,每只精灵都拥有专属的外观设计与背景故事,这些精灵不仅是战斗中的重要伙伴,也是玩家探索世界、参与社交的关键载体,在养成过程中喂食是基础且关键的环节,不同属性的精灵对食物有着明确的偏好差异,不同食物的选择直接影响精灵的成长效率,玩家需根据精灵属性合理搭配饮食,加速其等级提升。
训练系统进一步细化了精灵的能力成长,分为基础训练与专项训练两个维度,基础训练聚焦于精灵的通用属性提升,通过重复训练任务,逐步增强精灵的生命值、攻击力、防御力等基础指标,为其在战斗与探索中提供生存与输出保障,专项训练则针对精灵的独特技能展开,某只擅长群体控制的精灵,专项训练可强化其控制技能的持续时间与范围;而以单体爆发为核心的精灵,专项训练能提升其技能的伤害倍率与暴击概率,让精灵在特定领域的能力更具优势。
进化系统是精灵实力突破的关键节点,进化不仅要求精灵达到指定等级,还需收集对应属性的进化结晶与稀有材料,进化结晶主要通过挑战属性专属副本、参与限时活动获取,不同属性的进化结晶对应不同类型的精灵,精灵的进化路线并非单一固定,玩家可根据自身战斗需求与喜好选择分支,有的进化分支侧重强化输出能力,适合作为战斗核心,有的分支偏向生存与辅助,能为队伍提供治疗或护盾支援,还有的分支解锁特殊探索技能,助力玩家在开放世界中发现更多隐藏内容,真正实现一人一策的个性化培育。
来源:https://www.wandoujia.com/apps/8439637/17279892894326110572.html
免责声明:文中图文均来自网络,如有侵权请联系删除,心愿游戏发布此文仅为传递信息,不代表心愿游戏认同其观点或证实其描述。
相关文章
更多-

- 崩坏因缘精灵刃玩法详解
- 时间:2025-11-11
-

- 崩坏因缘精灵奶丁汪玩法解析
- 时间:2025-11-11
-

- 地下城堡4辉月骑士打法技巧
- 时间:2025-11-11
-

- 《崩坏因缘精灵》攻心蛊介绍
- 时间:2025-11-11
-

- 《崩坏因缘精灵》小海兔介绍
- 时间:2025-11-11
-

- 《崩坏:因缘精灵》夜影介绍
- 时间:2025-11-11
-

- 破门而入行动小队战术散弹枪怎么样
- 时间:2025-11-11
-

- 《崩坏因缘精灵》求云虬介绍
- 时间:2025-11-11
大家都在玩
大家都在看
更多-

- 每日英语听力app有什么
- 时间:2025-11-11
-

- 绯月絮语莲华怎么样
- 时间:2025-11-11
-

- 绯月絮语角色有哪些
- 时间:2025-11-11
-

- 优酷客户端怎么设置下载路径
- 时间:2025-11-11
-
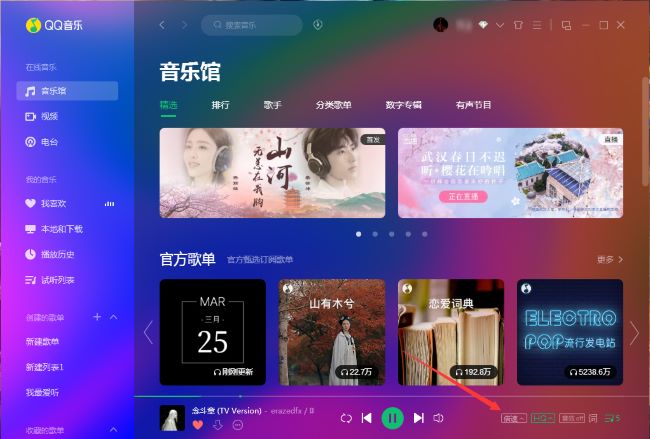
- QQ音乐怎么调整播放倍速
- 时间:2025-11-11
-

- lol游戏名字有深意
- 时间:2025-11-11
-

- 约翰的农场如何通关
- 时间:2025-11-11
-

- “宝,你皮一下,对方忍不住秒回”
- 时间:2025-11-11













