逆战未来升级方法分享
时间:2025-09-20 | 作者: | 阅读:255逆战未来升级方法分享?也许有的同学还不知道逆战未来手游怎么快速升级,下面让心愿游戏小编为你解决这个问题吧,跟小编一起来看看吧。
玩家们在逆战未来中想要快速升级的话,不仅需要经常参与战局以外,同时还需要注意能够快速升级的小技巧,首先就是一定要知道经验加成上限的技巧,玩家们在游戏里面要知道经验在加成时时有着上限的,这里的经验加成上限在1500%,可实际上的上限确实在1700%,使用灭世者这把武器的话还能在提高经验上限,最高能够增加100%的经验加成,武器虽然有经验加成,不过加成却是不能够叠加使用的,只有把掌握相关的技巧,才能更有效率的提高角色等级。
上面也说了灭世者武器的经验加成是100%的,若是玩家在有了这把武器的同时,还有了无垠皮肤的话,那经验加成就能够直接翻倍,这时的玩家所获得的经验加成就会高达1700%,有了皮肤和武器以后玩家在游戏中只需要去思考怎么把满额经验给拿到手就行了。
除了灭世者这把武器带有经验加成以外,游戏中的武器和道具也是会给玩家提供经验加成来助力角色快速成长的,比如说烈焰战神这把武器的经验加成就有200%,两把灭世者的经验加成能够达到600%,有了武器和而道具的经验加成以后,玩家在把百宝箱和经验卡等经验加成给叠加起来,就能够100%的把经验加成的效果给最大化的呈现出来。
玩家在想要快速升级时,除了需要利用到能够提供经验加成的武器以及道具以外,在模式上还需要选择好,这里建议首先塔防模式,这个模式中,玩家收获的经验可是相当丰厚的,初期只要选择普通的塔防模式就行,等到后期以后就可以挑战无尽塔防,每一局虽然耗费的时间比较长,可是收获的经验确实成百上千万的。
来源:https://www.wandoujia.com/apps/8392743/210155032116687099.html
免责声明:文中图文均来自网络,如有侵权请联系删除,心愿游戏发布此文仅为传递信息,不代表心愿游戏认同其观点或证实其描述。
相关文章
更多-
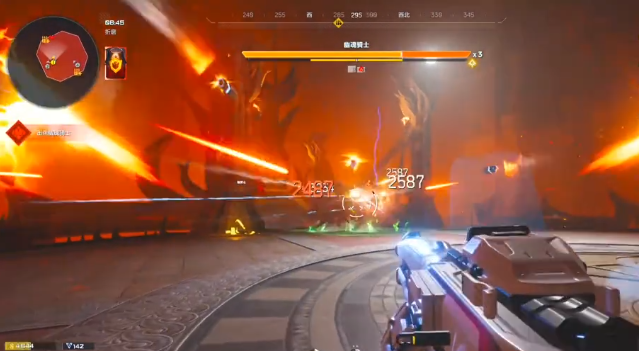
- 《逆战:未来》幽魂骑士打法攻略
- 时间:2025-10-01
-

- 《逆战:未来》纯白至上介绍
- 时间:2025-10-01
-

- 《逆战:未来》生化模式玩法介绍
- 时间:2025-09-29
-

- 《逆战:未来》20号星港玩法介绍
- 时间:2025-09-29
-

- 《逆战:未来》buff加成玩法介绍
- 时间:2025-09-25
-
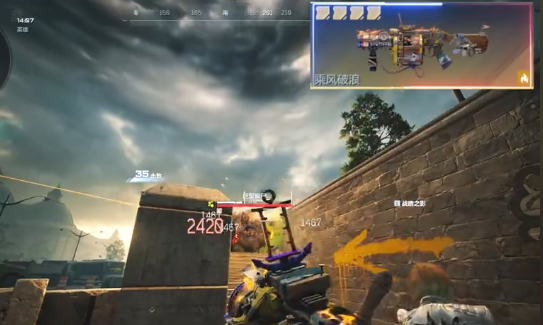
- 《逆战:未来》刷怪搭配攻略
- 时间:2025-09-24
-

- 《逆战:未来》回血方法
- 时间:2025-09-24
-

- 《逆战:未来》飓风要塞电梯玩法介绍
- 时间:2025-09-24
大家都在玩
热门话题
大家都在看
更多-

- 抖音手机版怎么定时发布视频?手机版定时发布视频如何取消?
- 时间:2025-10-09
-

- 小红书如何设置定时发布作品功能?定时发布作品功能怎么关闭?
- 时间:2025-10-09
-

- 快手发布产品的规则是什么?发布产品违反规则会怎样?
- 时间:2025-10-09
-

- 如何在快手发布产品?在快手发布产品违规吗?
- 时间:2025-10-09
-

- 自媒体矩阵50个实名怎么弄出来?矩阵怎么开通?
- 时间:2025-10-09
-

- 为什么我的视频号没有私信功能?视频号私信功能如何打开权限设置?
- 时间:2025-10-09
-

- 抖音如何锁屏播放直播?直播如何进入视听模式?
- 时间:2025-10-09
-

- 下一站江湖2怎么拜师太初剑宗
- 时间:2025-10-09











