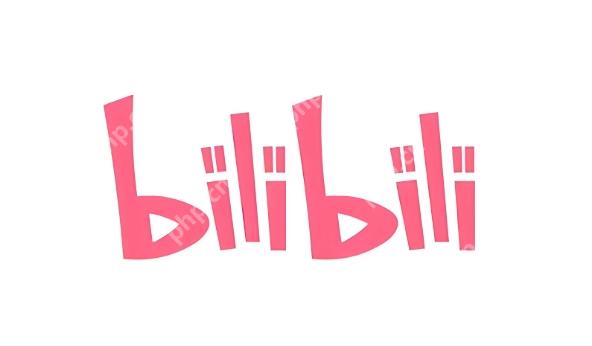笔记本装Win7系统教程
时间:2024-02-03 | 作者: | 阅读:0
笔记本装Win7系统教程步骤
首先我们需要准备一个U盘(USM 魔术师启动U盘PE制作完),并把需要安装的Win7系统放到U盘里。插入在电脑USB里
1.开机,按F2键进入BIOS设置页面,找到“Secure Boot”看到状态将“Secure Boot”改为disabled;
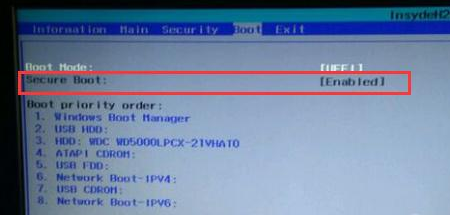
2、在“Boot”页面下找到“Boot Mode”,回车更改为Legacy;
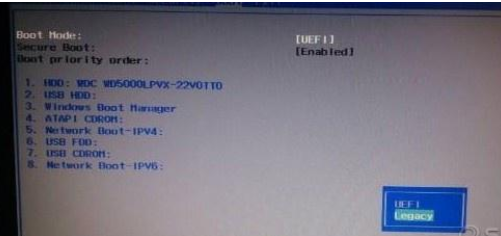
3.移动到“Main”页面,找到“F12 Boot Menu”,设置为Enabled,按F10保存修改;
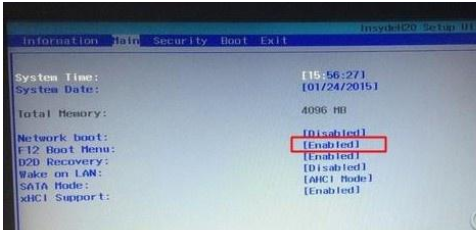
4.F10保存设置后,电脑自动重启;
5.在出现开机画面时,按F12或者F1 F2启动快捷键,进入启动项选择界面,选择U盘启动,进入PE启动主菜单后,用键盘的上下键选择。启动windows_10PE_x64(精简版,适合常用维护)进入PE;

6.进入PE桌面后,运行桌面上“分区工具”软件,点击菜单栏上的“硬盘”,选择“转换分区表类型为MBR格式”(默认为GPT分区),然后点击“快速分区”;
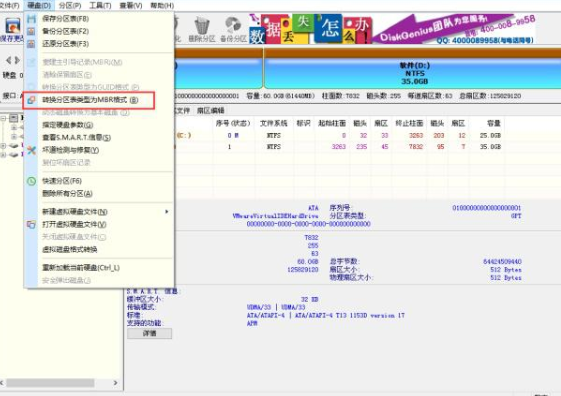
7.选择以C盘为系统盘,双击打开桌面上“映像总裁”,选择要安装的Win7系统,点击“下一步”;
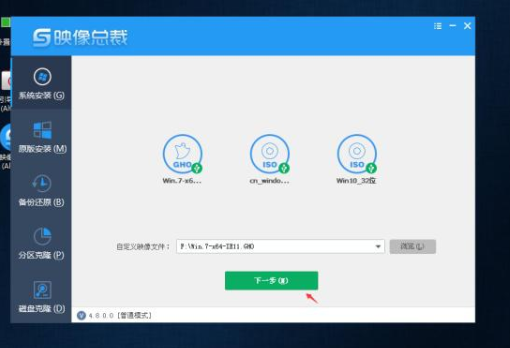
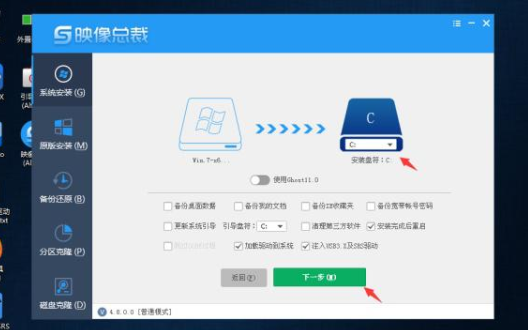
8.等待软件自动安装Win7系统,装好电脑会自动重启几次,直到进入桌面,重装就完成了。

系统安装相关问题
来源:https://www.somode.com/jiaocheng/2144.html
免责声明:文中图文均来自网络,如有侵权请联系删除,心愿游戏发布此文仅为传递信息,不代表心愿游戏认同其观点或证实其描述。
相关文章
更多-

- windows9为什么没有使用
- 时间:2024-02-02
-

- 笔记本锁屏密码怎么设置
- 时间:2024-02-02
-

- 如何隐藏电脑桌面图标只留一个
- 时间:2024-02-02
-
- 电脑连接蓝牙音响怎么没声音
- 时间:2024-02-02
-
- win7没有声音怎么恢复
- 时间:2024-02-02
-
- 管理员账号被禁用怎么解除
- 时间:2024-02-02
-
- qq图标不见了怎么弄回来
- 时间:2024-02-02
-

- 代理服务器没有响应怎么办win7
- 时间:2024-02-02
大家都在玩
大家都在看
更多-

- 梦幻西游大唐装备59展示图
- 时间:2025-11-04
-

- 魔兽世界军团再临remix翡翠女王任务攻略
- 时间:2025-11-04
-

- 魔兽世界军团再临remix惊惧之泪任务攻略
- 时间:2025-11-04
-
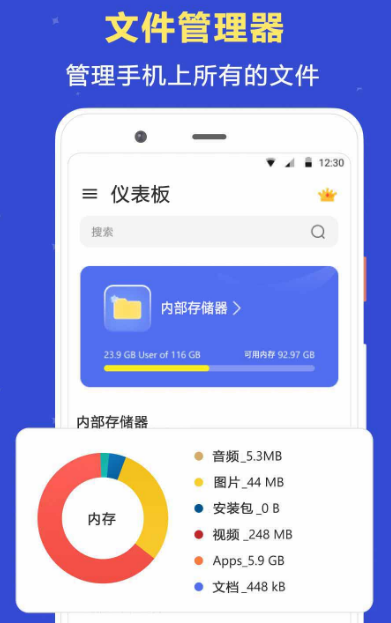
- 文件加密软件有哪些
- 时间:2025-11-04
-

- 魔兽世界军团再临remix致老友任务攻略
- 时间:2025-11-04
-
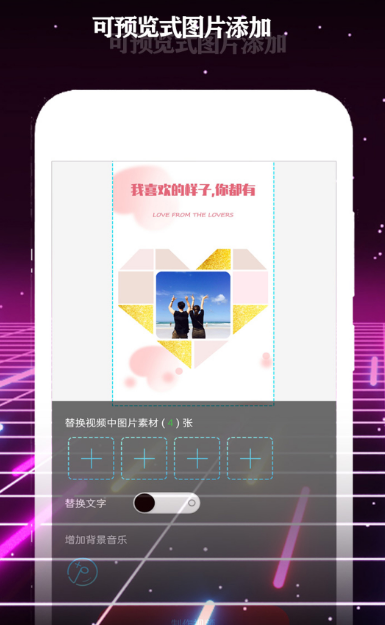
- 做视频软件推荐
- 时间:2025-11-04
-

- 天龙八部好听的女生名字可爱
- 时间:2025-11-04
-
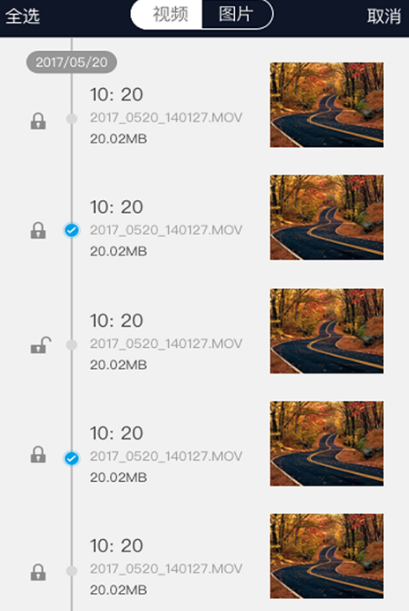
- 高清行车记录仪软件推荐
- 时间:2025-11-04