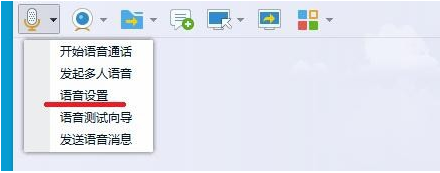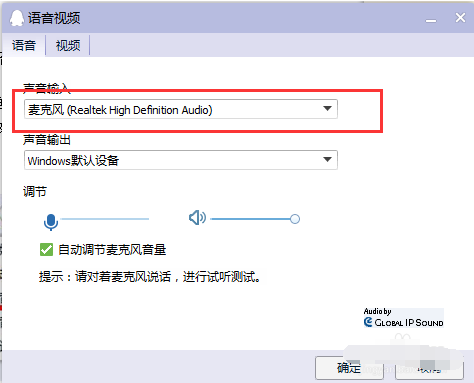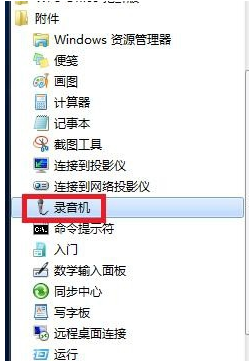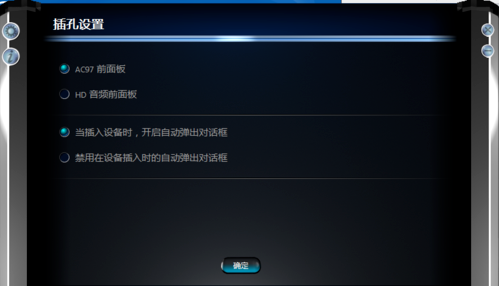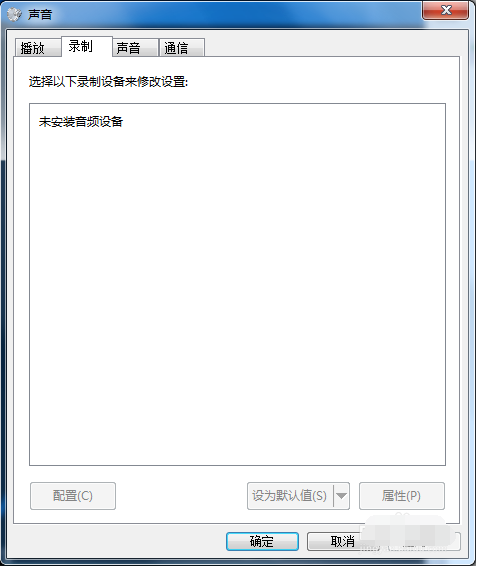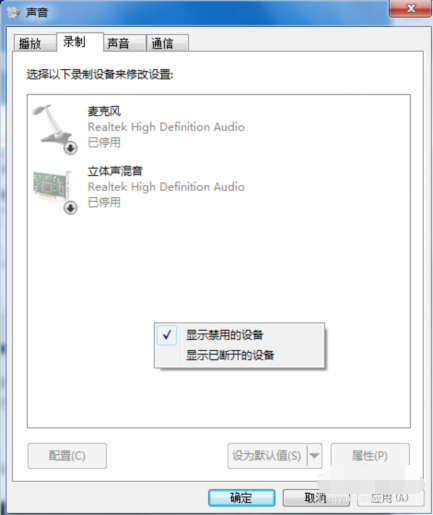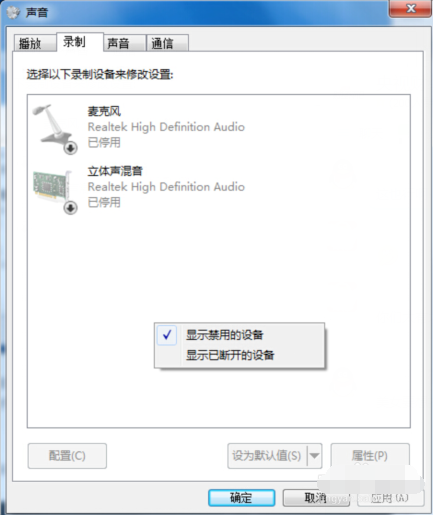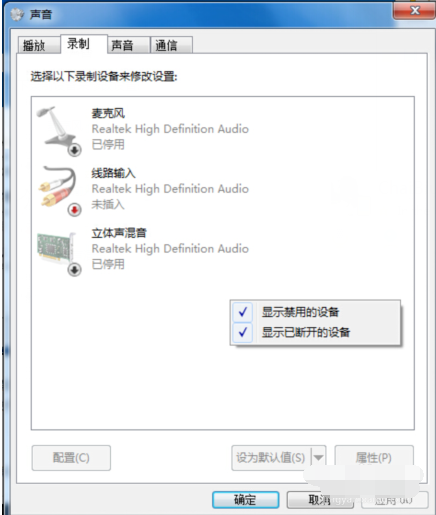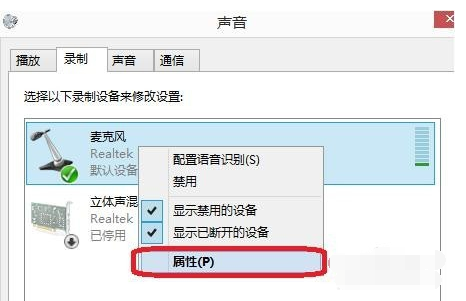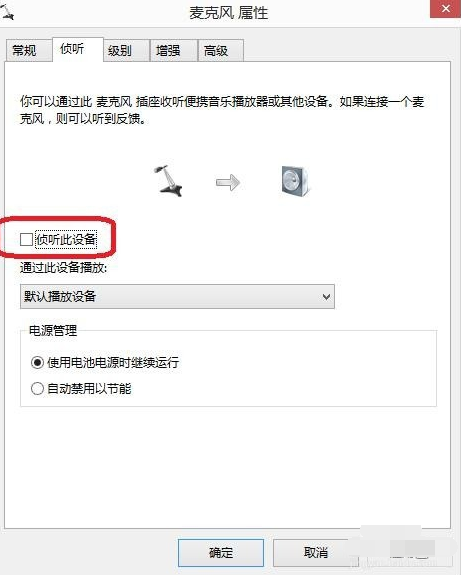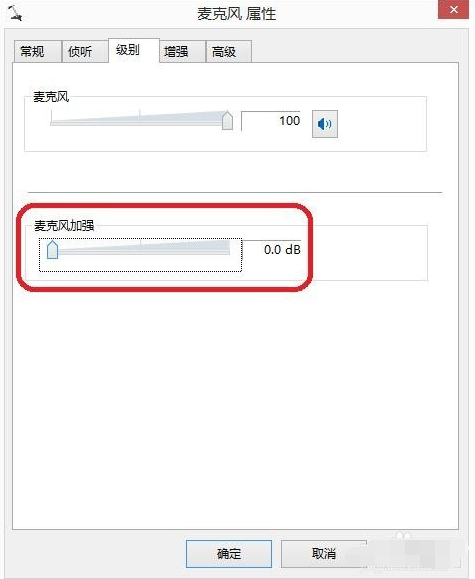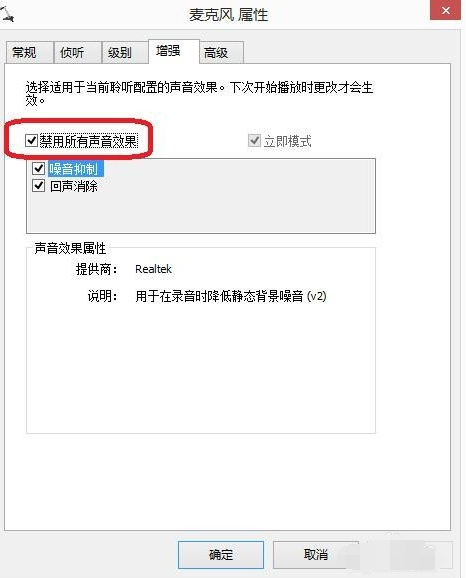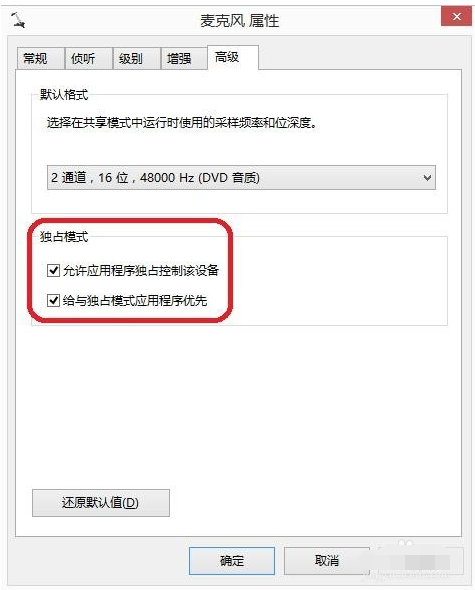win7麦克风说话没声音解决方法
时间:2024-01-31 | 作者: | 阅读:0win7麦克风说话没声音怎么办:
一、检查是否是硬件出问题
1、确定是单一的视频聊天软件不能使用还是通用的聊天软件不能使用。
2、如果是单一软件不能使用,例如QQ,则可以在软件中设置,声音输入设备,可以指定为麦克风。
3、检测自己的麦克风是否有问题,用系统自带的录音软件测试一下。
4、也可以把麦克换到别的电脑上试试看,如果同样没有声音,
那么则是麦克风的问题,只能更换麦克风或者修理一下。
二、软件设置问题
1、首先,确定我们驱动声卡驱动安装成功,这里就以realtek的声卡芯片举例。
2、打开计算机控制面板,找到realtek高清晰音频管理器,如果是台式机。
3、麦克风是插前面板的,是有一个“禁用前面板检测”或者“AC97前面板”的设置,然后点击确定。
4、经过以上操作后,我们会需要设置麦克风的“录制音量”和“播放音量”。
三、可能是误操作问题
1、Win7系统下,如何开启禁用的麦克风。
2、右击屏幕右下角的小喇叭,点击“录制设备”后。
3、右击空白处,选择“显示禁用的设备”。
4、经过以上步骤,就会出现被停用/禁用的麦克风和其他设备。再右键点击“麦克风”,选择“启用”即可。
5、在麦克风设备中,右击麦克风,选择属性。
6、在麦克风属性--侦听中,找到侦听次设备,若打钩,请把钩去掉。
7、再点击“级别”,把“麦克风加强”调为10.0dB,可以适度调节麦克风音量。
8、在“增强”中,选择“禁用所有声音效果”。
9、最后再在“高级”中,找到“独占模式”,在它下边有两个选项,全部打勾。
10、分别为“允许应用程序独占控制该设备”“给与独占模式应用程序优先”。
11、也可以直接点击“还原默认值”。
来源:https://www.somode.com/jiaocheng/4418.html
免责声明:文中图文均来自网络,如有侵权请联系删除,心愿游戏发布此文仅为传递信息,不代表心愿游戏认同其观点或证实其描述。
相关文章
更多-

- windows9为什么没有使用
- 时间:2024-02-02
-

- 笔记本锁屏密码怎么设置
- 时间:2024-02-02
-

- 如何隐藏电脑桌面图标只留一个
- 时间:2024-02-02
-
- 电脑连接蓝牙音响怎么没声音
- 时间:2024-02-02
-
- win7没有声音怎么恢复
- 时间:2024-02-02
-
- 管理员账号被禁用怎么解除
- 时间:2024-02-02
-
- qq图标不见了怎么弄回来
- 时间:2024-02-02
-

- 代理服务器没有响应怎么办win7
- 时间:2024-02-02
大家都在玩
大家都在看
更多-
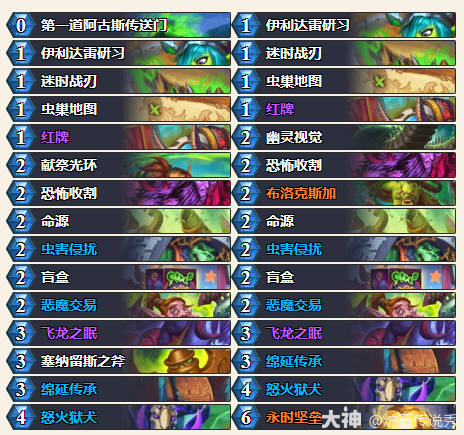
- 炉石传说CTTlabarashh永时奇闻瞎卡组代码分享
- 时间:2025-11-06
-
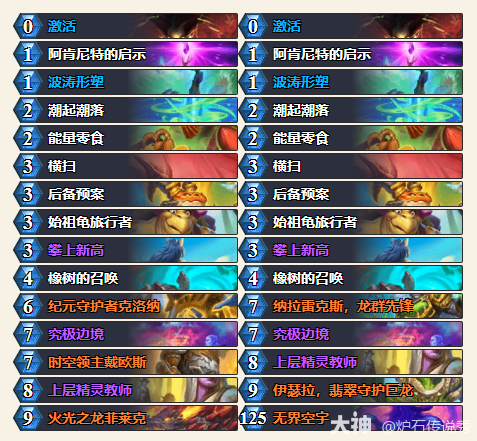
- 炉石传说CTThomiwas火龙德卡组代码分享
- 时间:2025-11-06
-
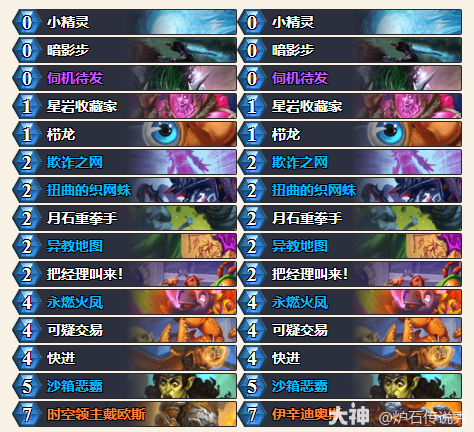
- 炉石传说CTTAlexander爆发贼卡组代码分享
- 时间:2025-11-06
-
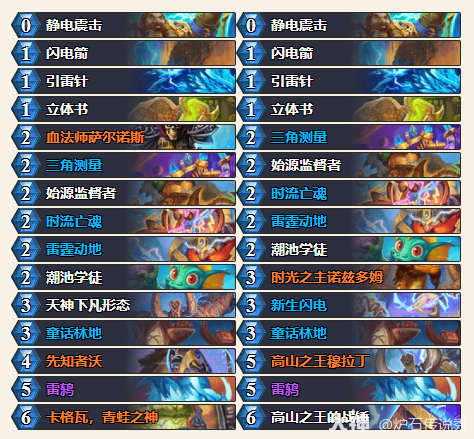
- 炉石传说CTThomi自然萨卡组代码分享
- 时间:2025-11-06
-
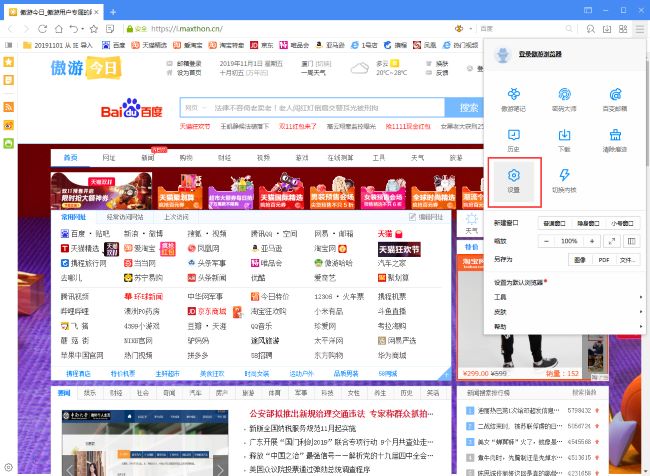
- 傲游浏览器怎么设置自定义主页
- 时间:2025-11-06
-

- 好听两个字情侣网名 唯美2字的游戏名
- 时间:2025-11-06
-

- 2?2?/??.????一种很新的十一月朋友圈
- 时间:2025-11-06
-

- 笔记本Fn键失灵修复小技巧
- 时间:2025-11-06