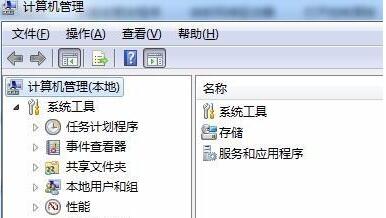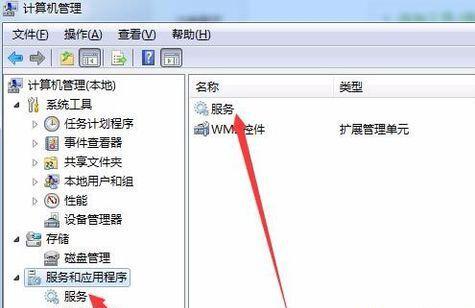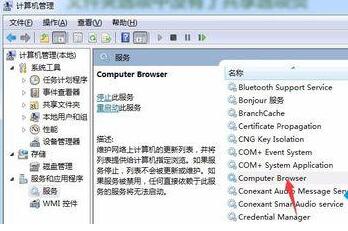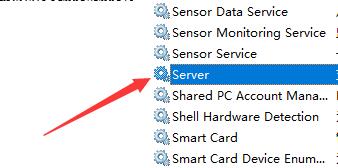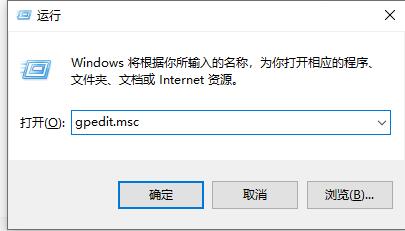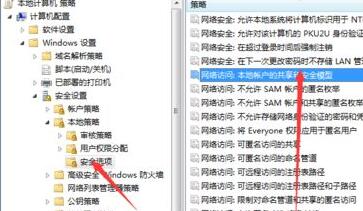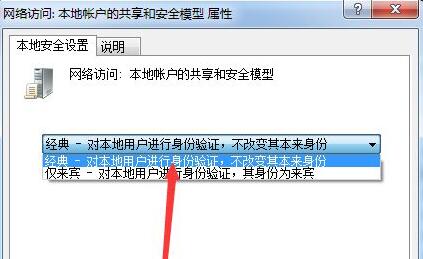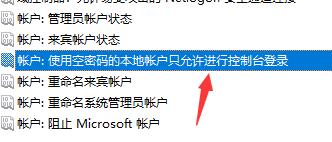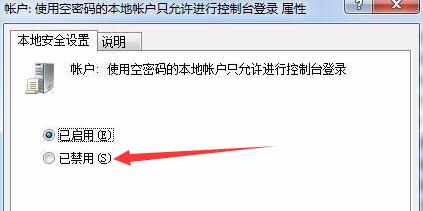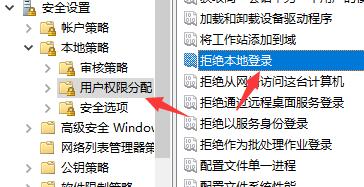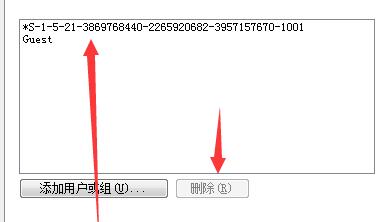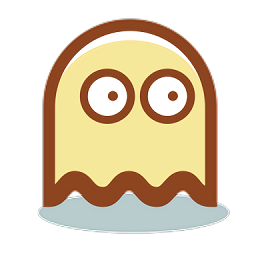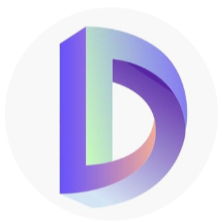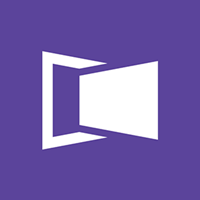win7文件夹属性中找不到共享选项解决方法
时间:2024-02-03 | 作者: | 阅读:0win7文件夹属性中找不到共享选项怎么办
1、首先我们在桌面上找到计算机,右键点击它在下拉菜单中点击“管理”
2、点击下方“服务和应用程序”,然后点击下方服务或者在右侧点击“服务”
3、在服务列表中找到“computer broewser”服务,右键选中它将它启动。
4、然后在服务列表找到“server”,使用相同的方法将它启动。
5、接着按下键盘的“win+r”组合键,打开运行,在其中输入“gpedit.msc”回车确定。
6、在组策略编辑器中找到安全选项,双击打开其中的“网络访问:本地用户的共享安全模型”
7、打开后将它的属性更改为“经典-对本地用户进行身份验证,不改变其本来身份”
8、接着在组策略中找到并双击打开“账户:使用空密码的本地账户只允许进行控制台登录”
9、在其中勾选“已禁用”,如图所示。
10、接着再找到用户权限分配,双击打开其中的“拒绝本地登录”
11、将其中的所有用户名字全部删除即可。
福利游戏
相关文章
更多-

- windows9为什么没有使用
- 时间:2024-02-02
-

- 笔记本锁屏密码怎么设置
- 时间:2024-02-02
-

- 如何隐藏电脑桌面图标只留一个
- 时间:2024-02-02
-
- 电脑连接蓝牙音响怎么没声音
- 时间:2024-02-02
-
- win7没有声音怎么恢复
- 时间:2024-02-02
-
- 管理员账号被禁用怎么解除
- 时间:2024-02-02
-
- qq图标不见了怎么弄回来
- 时间:2024-02-02
-

- 代理服务器没有响应怎么办win7
- 时间:2024-02-02
大家都在玩
大家都在看
更多-
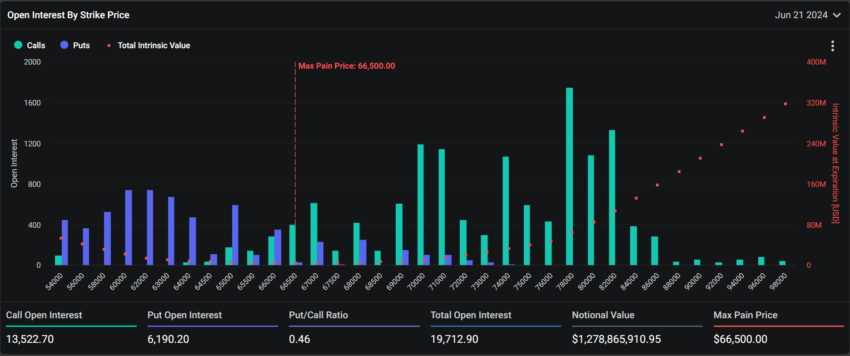
- 19.6亿美元期权到期:比特币以太坊市场关键日
- 时间:2025-07-12
-
- ASSET币获取攻略:挖矿、购买、ICO等多种方式
- 时间:2025-07-12
-

- 2025上半年最火电视剧出炉:六姊妹
- 时间:2025-07-12
-

- UNUS SED LEO是什么币 UNUS SED LEO总发行量是多少
- 时间:2025-07-12
-

- 月入3万以下不要买车吗!奇瑞高管:现在都不买房了 省下来钱换车提高生活质量
- 时间:2025-07-12
-

- 毁掉一个人最快的方式 很多人被这种对待却没意识到
- 时间:2025-07-12
-

- 波场杠杆和合约的区别
- 时间:2025-07-12
-

- 比特币暴跌700美元后再涨破6万
- 时间:2025-07-12