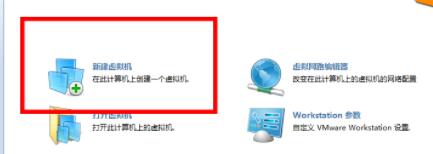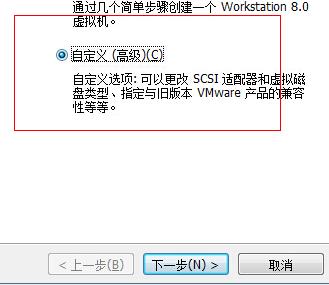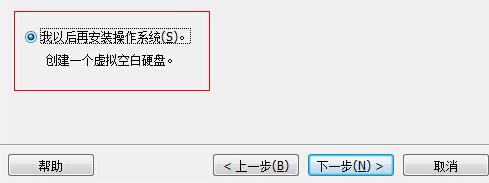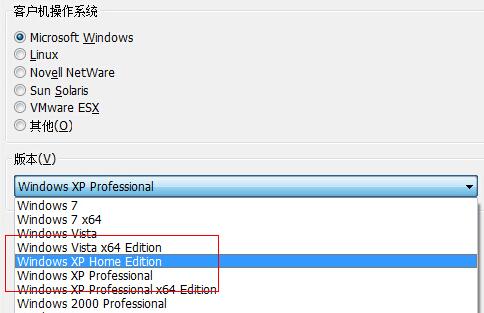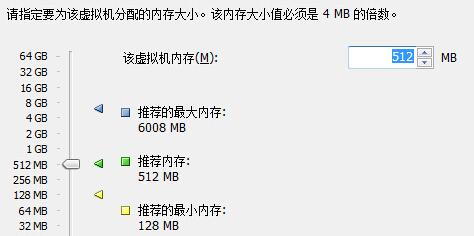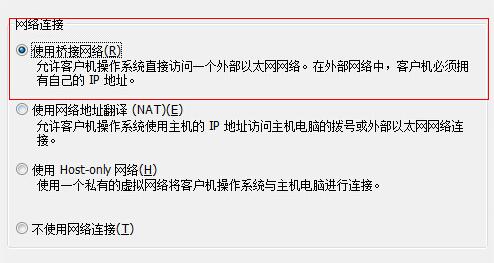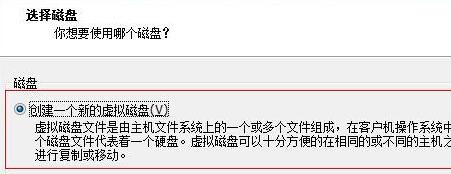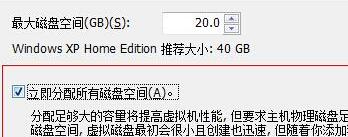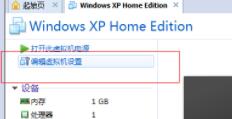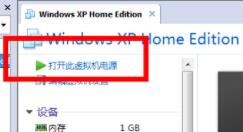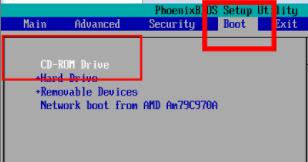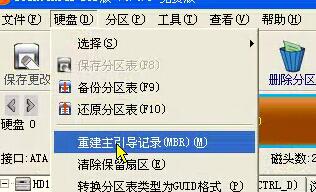虚拟机安装win11的方法
时间:2024-03-15 | 作者: | 阅读:0虚拟机怎么装win11
1、虚拟机安装系统需要使用镜像系统文件,因此我们先下载一个win11镜像文件。【win11镜像系统】
2、接着点击右边的链接查看虚拟机的开启方法,用来开启虚拟机。【虚拟机启用方法】
3、打开虚拟机之后进入虚拟机,点击“新建虚拟机”(如果有下方图文没有提到的设置,全都保持默认设置即可)
4、勾选其中的“自定义”再点击界面下方的“下一步”
5、然后在这个界面中勾选“我以后再安装操作系统”,为安装win11做准备,再点击“下一步”
6、这里随便选择一个windows系统就可以了,小编选的是windowsxp。
7、在这里设置虚拟机内存,因为win11需要较高的内存,所以这里建议设置4096MB以上。
8、在网络连接设置中选择“使用桥接网络”
9、再磁盘选择界面中勾选“创建一个新的虚拟磁盘”
10、接着需要分配磁盘空间,我们直接选择“立即分配所有磁盘空间”
11、设置好了之后回到虚拟机主界面,在其中点击“编辑虚拟机设置”
12、打开后在界面右边选择“使用iso镜像文件”,点击“浏览”就可以选择我们之前下载好的win11镜像系统文件了。(iso文件)
13、接着再次回到虚拟机主界面,选择“打开此虚拟机电源”
14、在虚拟机bios设置中选择“boot”选项卡,设置“CD-ROM Drive”
15、设置完成后选择“建立新分区”,根据需要建立分区就可以了。
16、然后选择“格式化当前分区”将设置好的分区格式化。
17、格式化完成后在“硬盘”选项卡下选择“重建主引导记录”进行引导安装。然后等待安装完成就可以使用win11了。
来源:https://www.somode.com/course/12309.html
免责声明:文中图文均来自网络,如有侵权请联系删除,心愿游戏发布此文仅为传递信息,不代表心愿游戏认同其观点或证实其描述。
相关文章
更多-

- win11关闭自动更新的详细步骤
- 时间:2025-08-11
-

- 电脑更新win11后连不上网了
- 时间:2024-02-02
-

- win11麦克风开了权限无法用
- 时间:2024-02-02
-

- 玩cf配置足够但很卡顿win7
- 时间:2024-02-02
-

- windows11怎么激活系统
- 时间:2024-02-02
-

- 电脑怎么连校园网免认证
- 时间:2024-02-01
-

- 电脑名字怎么修改
- 时间:2024-02-01
-

- Win11系统怎么磁盘分区
- 时间:2024-02-01
大家都在玩
大家都在看
更多-
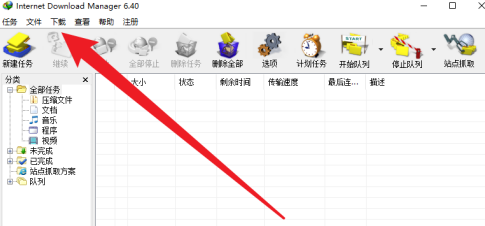
- IDM下载器怎么设置限速
- 时间:2025-10-11
-
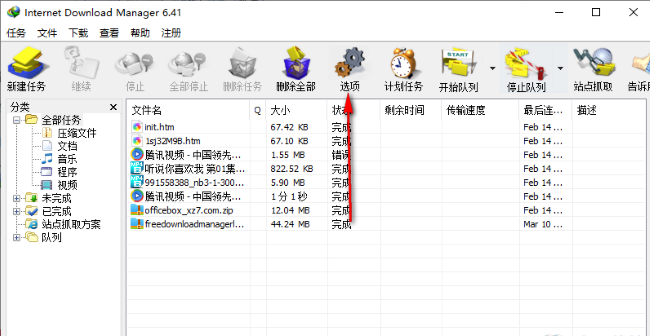
- IDM下载器如何设置线程数量
- 时间:2025-10-11
-

- 网球宝贝游戏名字
- 时间:2025-10-11
-

- 怎样删除抖音评论的回复?删除抖音评论的回复能看到吗?
- 时间:2025-10-11
-

- 短视频平台引流方法是什么?平台引流违法吗?
- 时间:2025-10-11
-
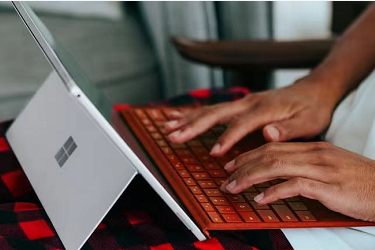
- 如何批量删除快手发布的作品?批量删除快手发布的作品会怎样?
- 时间:2025-10-11
-

- 抖音商品链接怎么复制?它的商品链接要怎么挂上去?
- 时间:2025-10-11
-

- 多账号矩阵该如何打造?矩阵带来的好处和价值是什么?
- 时间:2025-10-11