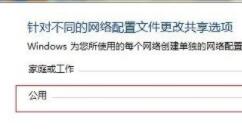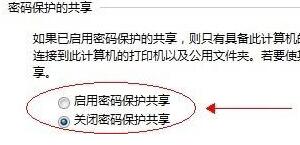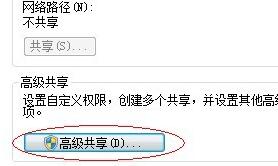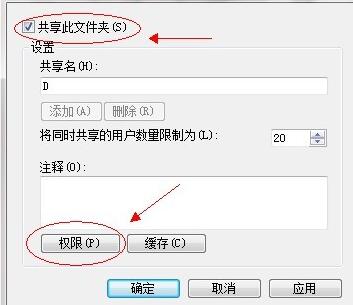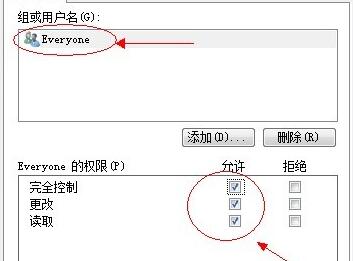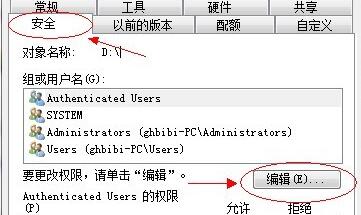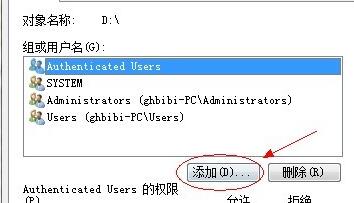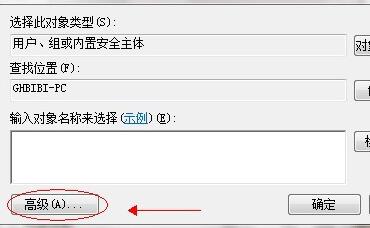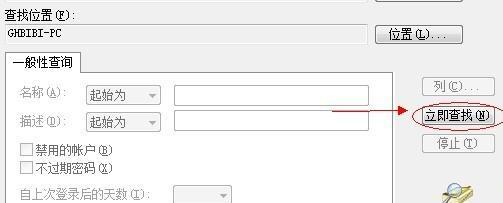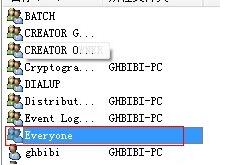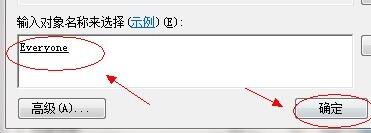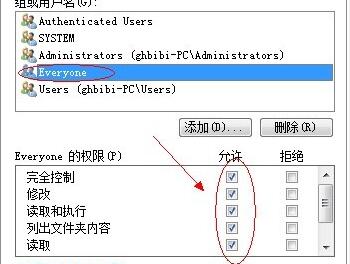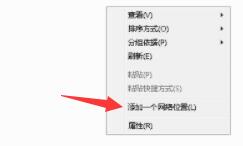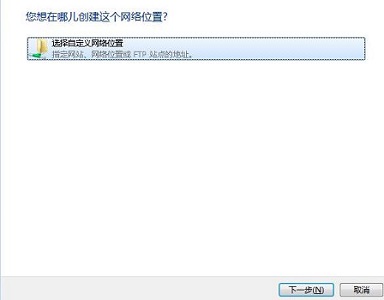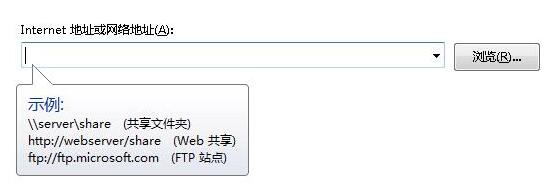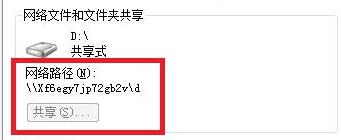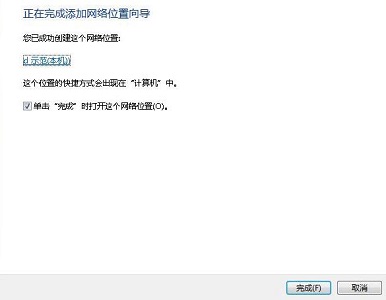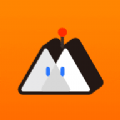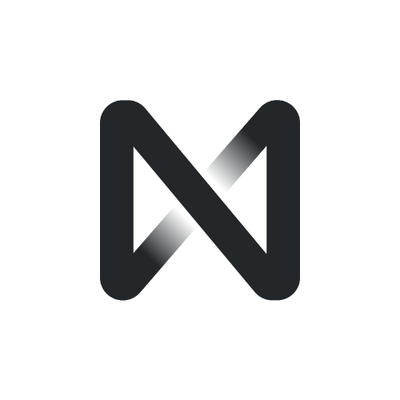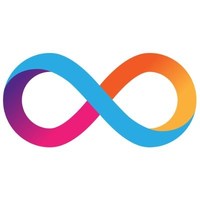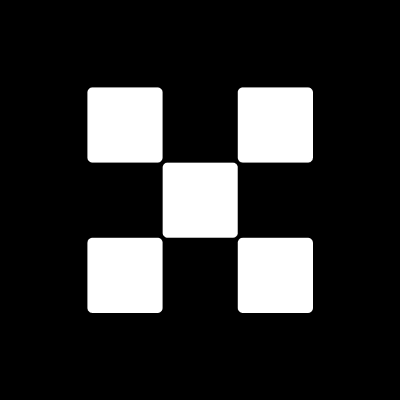win7文件夹共享设置教程
时间:2024-02-01 | 作者: | 阅读:0win7怎么共享文件夹
1、首先进入网络设置,然后点击左侧的“更改高级共享设置”
2、在高级共享设置中,展开“公用”选项,如图所示。
3、勾选“关闭密码保护”如图所示,然后保存设置并退出。
4、接着右键选中需要共享的文件夹,打开属性,选择“高级共享”
5、勾选“共享此文件夹”,再点击下方注释栏下的“权限”
6、选中上方的“everyone”用户,将下方的全新全都勾选为“允许”
7、接着来到需要共享的磁盘位置,右键打开磁盘的属性,进入“安全”选项卡,点击“编辑”
8、接着在组或用户名下方点击“添加”
9、然后点击“高级”进入高级选项,如图所示。
10、不需要点击其他地方,直接选择“立即查找”,如图所示。
11、找到“everyone”的用户,鼠标双击选择。
12、接着就能看到everyone被添加到了用户中,然后点击“确定”
13、然后选中“everyone”,将所有这些权限勾选为“允许”
14、接着来到计算机中,右键点击空白处,选择“添加一个网络位置”
15、选择自定义的网络位置,点击“下一步”
16、接着会来到这样的位置,需要输入共享文件夹链接。
17、我们看一在需要共享的磁盘的“共享”选项卡下找到它的网络路径,将它复制到上图的地址中。
18、接着点击“下一步”就可以完成设置了,最后再点击“完成”
19、完成设置之后,其他用户可以在计算机的“网络位置”处找到共享的文件夹了。
福利游戏
相关文章
更多-

- windows9为什么没有使用
- 时间:2024-02-02
-

- 笔记本锁屏密码怎么设置
- 时间:2024-02-02
-

- 如何隐藏电脑桌面图标只留一个
- 时间:2024-02-02
-
- 电脑连接蓝牙音响怎么没声音
- 时间:2024-02-02
-
- win7没有声音怎么恢复
- 时间:2024-02-02
-
- 管理员账号被禁用怎么解除
- 时间:2024-02-02
-
- qq图标不见了怎么弄回来
- 时间:2024-02-02
-

- 代理服务器没有响应怎么办win7
- 时间:2024-02-02
大家都在玩
大家都在看
更多-
- 派币买车真相:宣传噱头还是投资潜力?
- 时间:2025-06-15
-

- 丰田章男言论再引争议:一辆电动车污染量等于3辆混动车
- 时间:2025-06-15
-

- BNB价格分析:欧意交易所下载指南
- 时间:2025-06-15
-

- 刷新纪录!隆基绿能商用尺寸叠层电池转化效率达33%
- 时间:2025-06-15
-

- 奇瑞iCAR 05实车谍照首次曝光!具备增程动力+超大空间
- 时间:2025-06-15
-
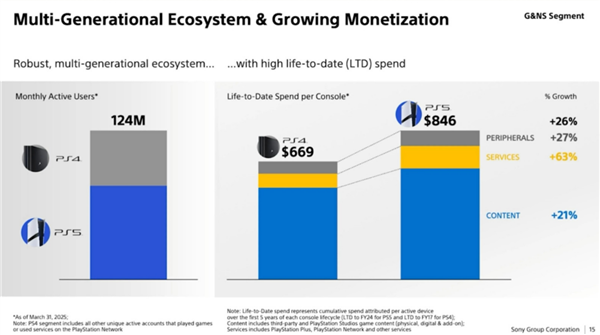
- 推出近5年 PS5线上活跃人数终于超过PS4!CEO谈PS6战略
- 时间:2025-06-15
-

- Wrapped Bitcoin矿池排名
- 时间:2025-06-15
-

- OM在哪里可以买?哪些交易所上线了?
- 时间:2025-06-15