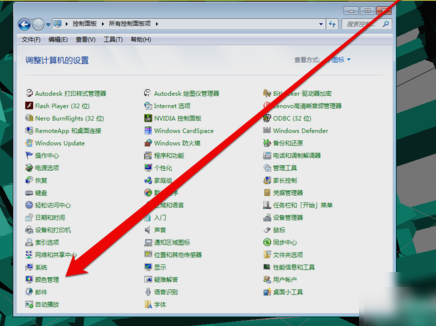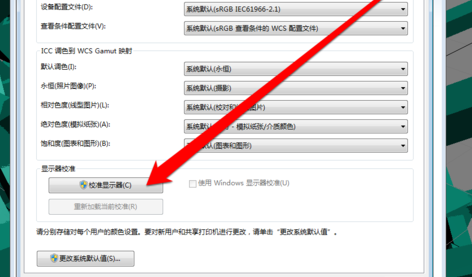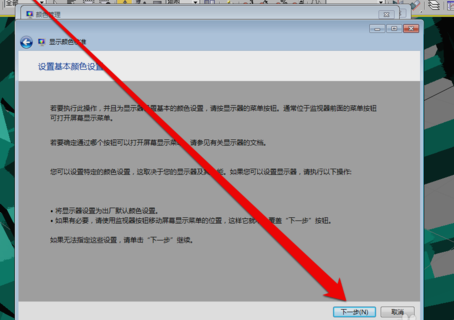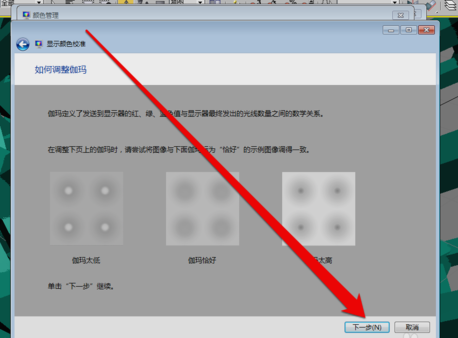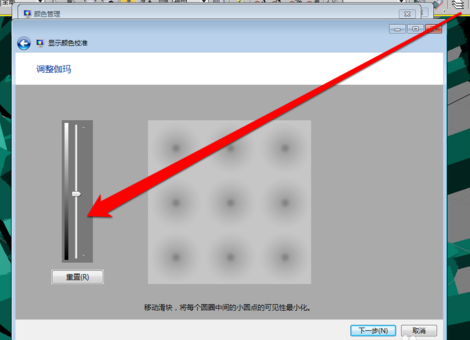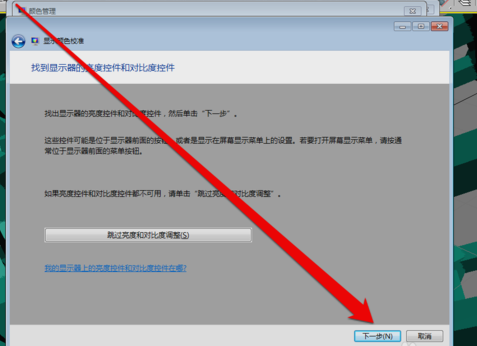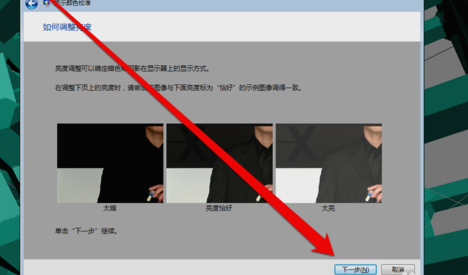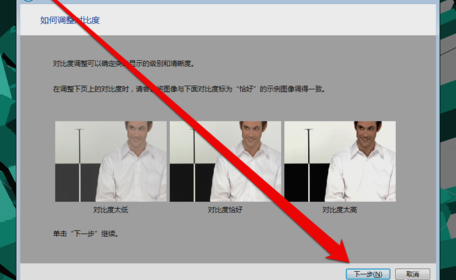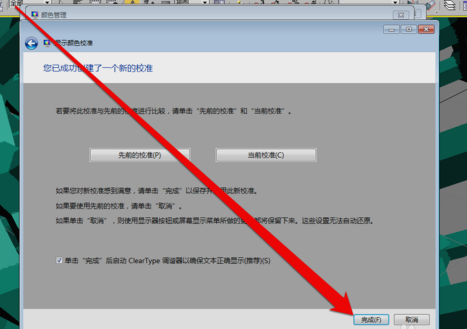win7显示器怎么校正颜色详细介绍
时间:2024-03-10 | 作者: | 阅读:0win7显示器颜色校正方法:
1、首先,打开控制面板,打开之后找到并点击“颜色管理”。
2、进入颜色管理界面之后,点击“高级”页面的“校准显示器”。
3、点开之后,进入到显示颜色校准界面,然后点下一步。
4、然后到下一个界面,再点下一步。
5、然后到了如何调整伽玛界面,看完之后再点下一步。
6、点了之计入伽玛调整界面后,拉动伽玛调整条进行调整。
7、调整完成伽玛调整后,进入显示控件对比页面。
8、显示控件调整完成后,就可以开始调整显示亮度调整。
9、调整完成后,就开始调整对比度。
10、亮度调整完成后,调整颜色平衡。
11、调整完成颜色平衡后,创建一个新的颜色校准。点击确定按钮后,使用新的颜色校准。
来源:https://www.somode.com/jiaocheng/6256.html
免责声明:文中图文均来自网络,如有侵权请联系删除,心愿游戏发布此文仅为传递信息,不代表心愿游戏认同其观点或证实其描述。
相关文章
更多-

- KTC推出新款27寸显示器:2K 220Hz屏仅749元
- 时间:2025-09-30
-

- PC配件涨价没完没了 下一个目标出现:显示器、电视蠢蠢欲动
- 时间:2025-09-22
-

- 预售1099元!HKC发布G27H4Max显示器:2K 275Hz电竞小钢炮
- 时间:2025-07-28
-

- 1299元!优派推出新款2K显示器:320Hz超高刷新率 提供3年质保
- 时间:2025-07-28
-
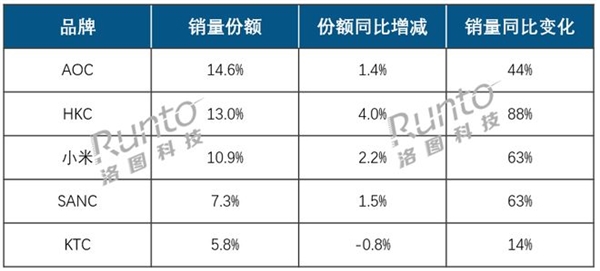
- 上半年线上显示器市场销量出炉:AOC稳坐头把交椅 HKC、小米紧追不舍
- 时间:2025-07-25
-

- 首发1099元!海信推出大圣G5 Pro+电竞显示器:2K200Hz 享三年质保
- 时间:2025-07-22
-
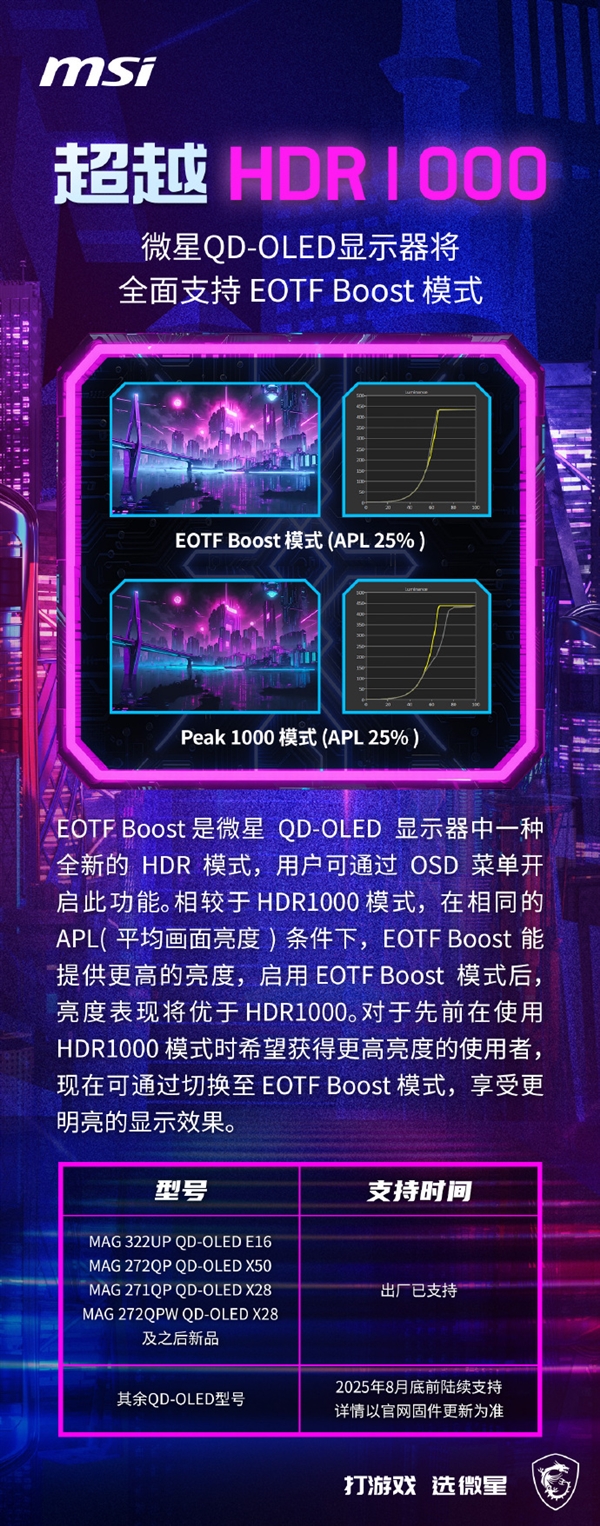
- 微星QD-OLED显示器将全面支持EOTF Boost模式:亮度超HDR1000
- 时间:2025-07-15
-

- 240Hz高刷显示器杀到599元!KTC推出新款24寸H24F7
- 时间:2025-07-11
大家都在玩
大家都在看
更多-

- 永恒纪元好听的名字
- 时间:2025-10-12
-

- 小红书账号怎么改手机号?账号改手机号有影响吗?
- 时间:2025-10-12
-

- 视频号如何私信个人留言?它怎么制作视频发表?
- 时间:2025-10-12
-
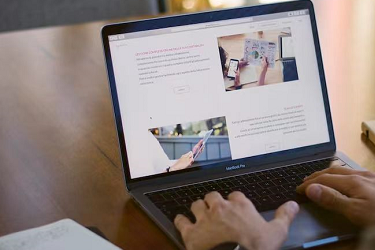
- 抖音评论让别人看不到怎么设置?怎么设置禁止别人的评论?
- 时间:2025-10-12
-

- 为什么小红书账号评论不了别人的作品?它的账号异常被限制登录怎么办?
- 时间:2025-10-12
-

- 抖音设置定时关闭直播在哪里?直播怎么设置管理员?
- 时间:2025-10-12
-

- 微信视频号怎么评论和回复?视频号评论回复有提示吗?
- 时间:2025-10-12
-

- 自媒体最赚钱的五大领域是什么?2024年抖音扶持方向是什么?
- 时间:2025-10-12