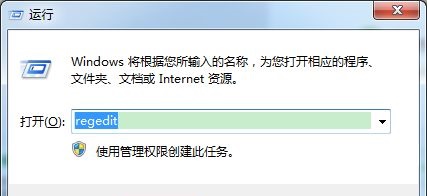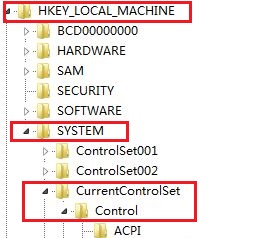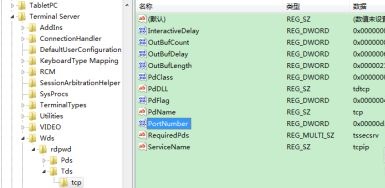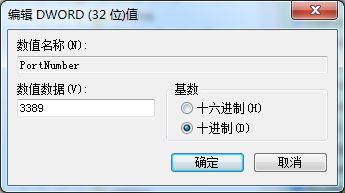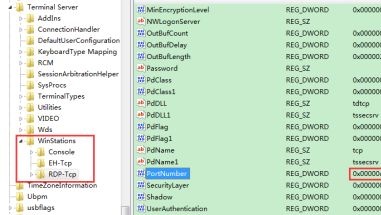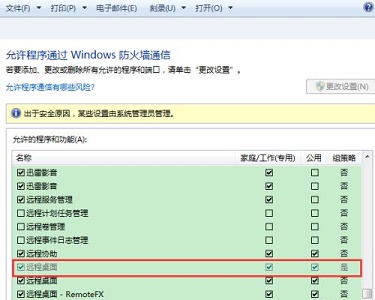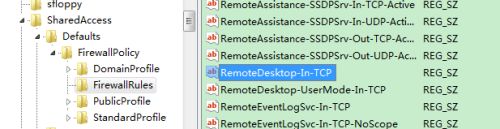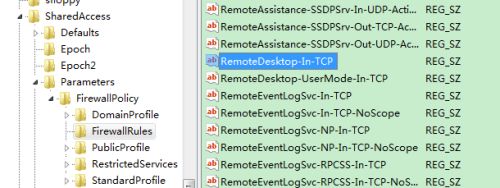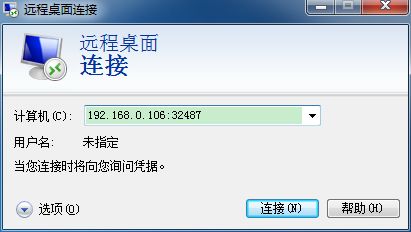win7远程端口号更改教程
时间:2024-03-20 | 作者: | 阅读:0win7远程端口号更改教程
1、首先键盘按下“regedit”,回车确定。
2、依次进入图示位置的“HKEY_LOCAL_MACHINESYSTEMCurrentControlSetControl”
3、接着找到“Terminal ServerWdsrdpwdTdstcp”路径,双击打开右侧的“portnumber”文件。
4、接着勾选“十进制”,将数值数据更改为想要的端口号,这里小编改为“32487”(图中3389是默认端口号)
5、接着来到这个路径“HKEY_LOCAL_MACHINESYSTEMCurrentControlSetControlTerminal ServerWinStationsRDP-Tcp”
6、接着使用上面的方法,打开“portnumber”文件,并将数值更改为我们想要更改的端口号。
7、接着我们打开防火墙,查看远程桌面是否可以使用,如果图示位置是像图中一样暗的。还需要进行如下更改。
8、回到注册表,来到如下路径“HKEY_LOCAL_MACHINESYSTEMCurrentControlSetservicesSharedAccessDefaultsFirewallPolicyFirewallRules”
9、双击打开上图位置的“RemoteDesktop-In-TCP”,将所有带有“3389”的值更改为我们自己的端口。
10、然后来到注册表的“HKEY_LOCAL_MACHINESYSTEMCurrentControlSetservicesSharedAccessParametersFirewallPolicyFirewallRules”位置。
11、将上图位置的“RemoteDesktop-In-TCP”,再将所有带有“3389”的值更改为我们自己的端口。
12、最后只要重启电脑就完成了。
来源:https://www.somode.com/course/11614.html
免责声明:文中图文均来自网络,如有侵权请联系删除,心愿游戏发布此文仅为传递信息,不代表心愿游戏认同其观点或证实其描述。
相关文章
更多-

- windows9为什么没有使用
- 时间:2024-02-02
-

- 笔记本锁屏密码怎么设置
- 时间:2024-02-02
-

- 如何隐藏电脑桌面图标只留一个
- 时间:2024-02-02
-
- 电脑连接蓝牙音响怎么没声音
- 时间:2024-02-02
-
- win7没有声音怎么恢复
- 时间:2024-02-02
-
- 管理员账号被禁用怎么解除
- 时间:2024-02-02
-
- qq图标不见了怎么弄回来
- 时间:2024-02-02
-

- 代理服务器没有响应怎么办win7
- 时间:2024-02-02
大家都在玩
大家都在看
更多-

- 永恒纪元好听的名字
- 时间:2025-10-12
-

- 小红书账号怎么改手机号?账号改手机号有影响吗?
- 时间:2025-10-12
-

- 视频号如何私信个人留言?它怎么制作视频发表?
- 时间:2025-10-12
-
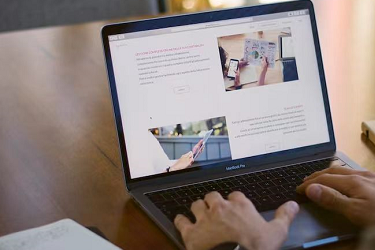
- 抖音评论让别人看不到怎么设置?怎么设置禁止别人的评论?
- 时间:2025-10-12
-

- 为什么小红书账号评论不了别人的作品?它的账号异常被限制登录怎么办?
- 时间:2025-10-12
-

- 抖音设置定时关闭直播在哪里?直播怎么设置管理员?
- 时间:2025-10-12
-

- 微信视频号怎么评论和回复?视频号评论回复有提示吗?
- 时间:2025-10-12
-

- 自媒体最赚钱的五大领域是什么?2024年抖音扶持方向是什么?
- 时间:2025-10-12