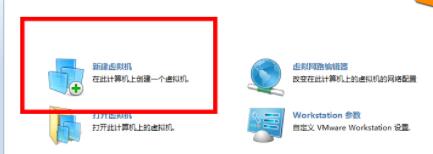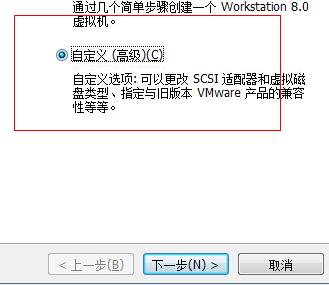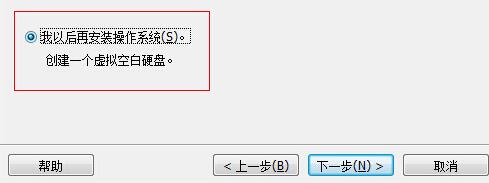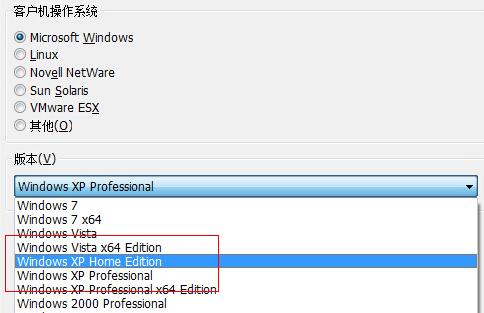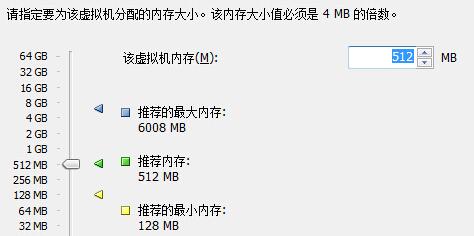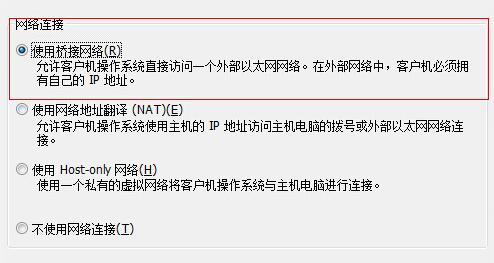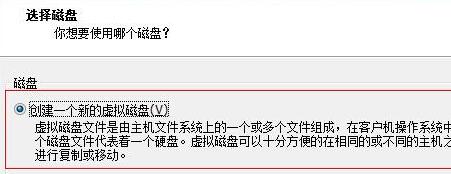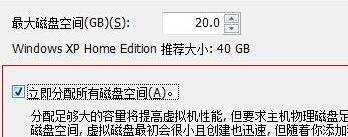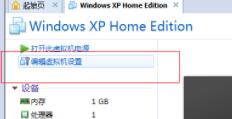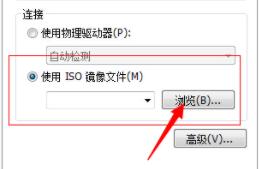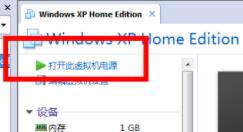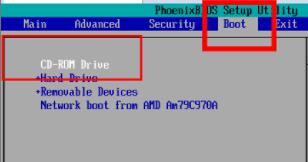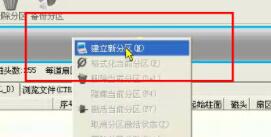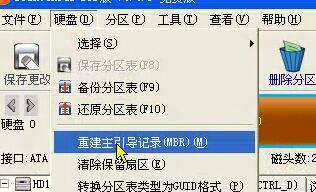虚拟机win11系统安装教程
时间:2024-01-30 | 作者: | 阅读:0虚拟机win11系统怎么安装
1、首先我们需要准备一个win11镜像系统文件,点击右侧链接进行下载。【win11镜像系统】
2、然后打开系统的虚拟机,如果大家不知道如何打开,可以查看右侧的链接。【虚拟机启用方法】
3、打开虚拟机之后选择“新建虚拟机”
4、然后勾选“自定义”再点击“下一步”
5、选择默认设置,然后勾选“我以后再安装操作系统”,点击“下一步”
6、这里选择windows系统,然后选择一个可以安装win11的系统。
7、然后设置虚拟机内存,这里建议设置4096MB以上。
8、然后网络连接选择“使用桥接网络”
9、接着选择“创建一个新的虚拟磁盘”
10、在分配磁盘空间中选择“立即分配所有磁盘空间”
11、完成之后回到虚拟机界面,选择“编辑虚拟机设置”
12、打开后在右侧找到“使用iso镜像文件”,点击“浏览”选择我们之前下载好的win11镜像文件。
13、接着回到虚拟机,选择“打开此虚拟机电源”
14、进入“boot”选项卡,选择“CD-ROM Drive”
15、然后选择“建立新分区”,自由进行磁盘分区。
16、然后选择“格式化当前分区”将分区格式化。
17、格式化完成后选择“重建主引导记录”进行引导安装。安装完成后就可以使用win11系统了。
福利游戏
相关文章
更多-

- 电脑更新win11后连不上网了
- 时间:2024-02-02
-

- win11麦克风开了权限无法用
- 时间:2024-02-02
-

- 玩cf配置足够但很卡顿win7
- 时间:2024-02-02
-

- windows11怎么激活系统
- 时间:2024-02-02
-

- 电脑怎么连校园网免认证
- 时间:2024-02-01
-

- 电脑名字怎么修改
- 时间:2024-02-01
-

- Win11系统怎么磁盘分区
- 时间:2024-02-01
-

- windows11永久激活方法
- 时间:2024-02-01
大家都在玩
热门话题
大家都在看
更多-

- 女童患重病想退年卡 景区仅退款:年卡给小朋友留着
- 时间:2025-07-17
-

- 国外化妆品包装标注英寸容量,怎么换算成厘米对应体积,英寸和厘米怎么换算?
- 时间:2025-07-17
-

- 雅迪九号全网下架电动自行车 经销商:新国标将实施 正在“清库存”
- 时间:2025-07-17
-

- Uniswap如何购买
- 时间:2025-07-17
-
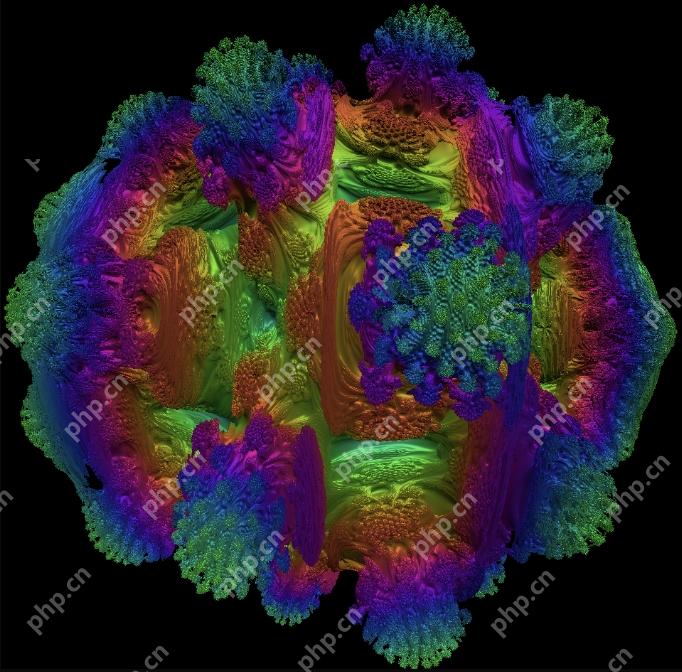
- 毒蘑菇病毒测试入口 点击进入毒蘑菇病毒性能测试
- 时间:2025-07-17
-
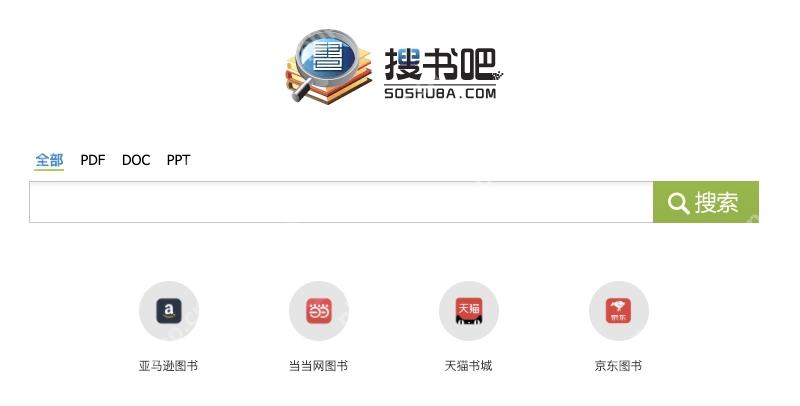
- 搜书吧官网入口2025 搜书吧官网最新2025进入
- 时间:2025-07-17
-

- BtcV暴跌!原因分析及抄底时机?
- 时间:2025-07-17
-

- 芬兰北极圈气温超30℃ 当地人热到光膀子上街 居民称“和南欧差不多一样了
- 时间:2025-07-17