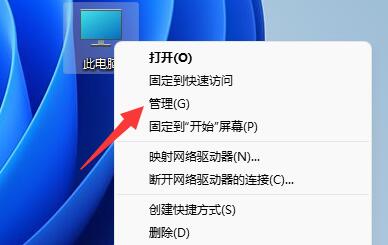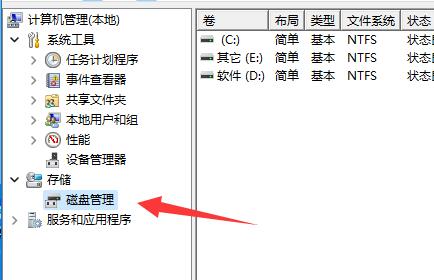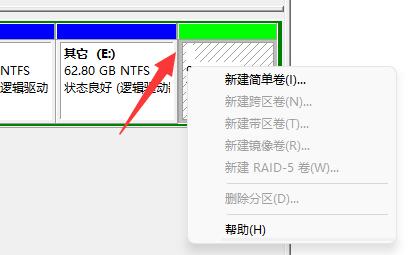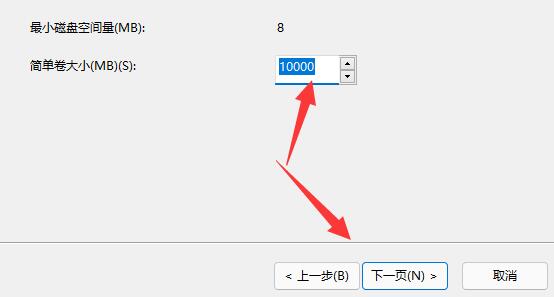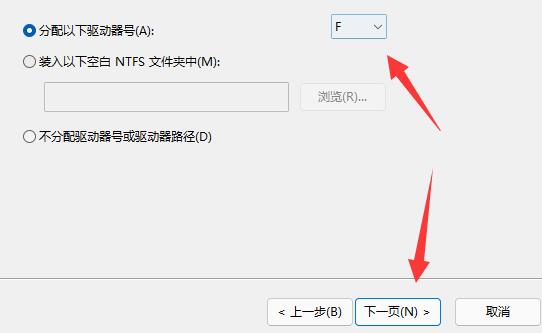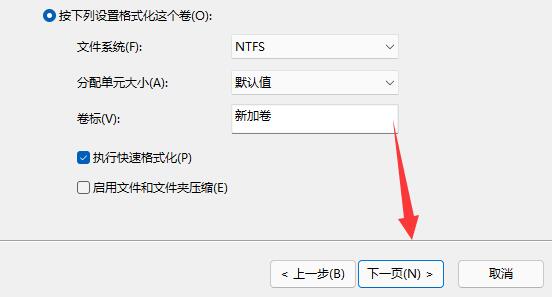win11添加新硬盘教程
时间:2024-03-09 | 作者: | 阅读:0win11添加新硬盘教程:
1、首先,我们拆开主机,找到硬盘的插槽。
2、找到后,我们先接上“数据线”,一般会有防呆设计,插不进去反个方向即可。
3、随后将新的硬盘插入硬盘插槽。
4、插入后,将数据线的另一头接到电脑的主板上。
5、安装完成后,就可以装回主机,并开机了。
6、开机后,我们右键“此电脑”,打开“计算机管理”
7、打开后,点击左下角的“磁盘管理”
8、随后在右边可以看到添加的硬盘,呈现绿色的可用空间。
9、我们右键该位置,点击“新建简单卷”
10、打开后,选择简单卷大小,点击“下一页”
11、再选择驱动器号,点击“下一页”
12、最后保持默认设置,点击“下一页”完成磁盘新建就可以在新硬盘里放东西了。
来源:https://www.somode.com/jiaocheng/17755.html
免责声明:文中图文均来自网络,如有侵权请联系删除,心愿游戏发布此文仅为传递信息,不代表心愿游戏认同其观点或证实其描述。
相关文章
更多-

- win11关闭自动更新的详细步骤
- 时间:2025-08-11
-

- 电脑更新win11后连不上网了
- 时间:2024-02-02
-

- win11麦克风开了权限无法用
- 时间:2024-02-02
-

- 玩cf配置足够但很卡顿win7
- 时间:2024-02-02
-

- windows11怎么激活系统
- 时间:2024-02-02
-

- 电脑怎么连校园网免认证
- 时间:2024-02-01
-

- 电脑名字怎么修改
- 时间:2024-02-01
-

- Win11系统怎么磁盘分区
- 时间:2024-02-01
大家都在玩
热门话题
大家都在看
更多-

- 抖音手机版怎么定时发布视频?手机版定时发布视频如何取消?
- 时间:2025-10-09
-

- 小红书如何设置定时发布作品功能?定时发布作品功能怎么关闭?
- 时间:2025-10-09
-

- 快手发布产品的规则是什么?发布产品违反规则会怎样?
- 时间:2025-10-09
-

- 如何在快手发布产品?在快手发布产品违规吗?
- 时间:2025-10-09
-

- 自媒体矩阵50个实名怎么弄出来?矩阵怎么开通?
- 时间:2025-10-09
-

- 为什么我的视频号没有私信功能?视频号私信功能如何打开权限设置?
- 时间:2025-10-09
-

- 抖音如何锁屏播放直播?直播如何进入视听模式?
- 时间:2025-10-09
-

- 下一站江湖2怎么拜师太初剑宗
- 时间:2025-10-09