找准Word打印区域避免浪费
时间:2005-11-23 | 作者:中国电脑教育报 | 阅读:144
日常办公时,经常需要将文字打印到学生成绩报告单、个人简历等较复杂的空白表单上,而反复试打、调整,不但花费了很多时间,还浪费了空白表单。如果我们运用文本框来定位打印区域的话,做起来就轻松多了。
先用扫描仪将整张表单扫描下来,保存为图像文件。扫描分辨率不必太高,设为75dpi即可。
新建一个Word文件,单击“文件”菜单中的“页面设置”命令,弹出“页面设置”对话框。选择“纸型”选项卡,将纸张大小设置为实际量得的表单大小(如图1)。切换到“页边距”选项卡,将页边距上下左右全部设置为“0”后单击[确定]按钮。这时会跳出 “有一处或多处页边距设在页面的可打印区域之外,选择‘调整’按钮可适当增加页边距”的对话框,选择“忽略”完成页面设置。

图1
将扫描得到的图片插入Word,通过拖拉图片四边的8个控点使图片边缘与页面四边对齐。
右击图片,在快捷菜单中选择“设置图片格式”命令。在弹出的“设置图片格式”对话框中选择“版式”选项卡,设置环绕方式为“衬于文字下方”(如图2)。

图2
在需要打印的区域插入文本框。然后右击文本框边线,在弹出的快捷菜单中选择“设置文本框格式”命令。在弹出的“设置文本框格式”对话框中选“颜色和线条”选项卡,将线条颜色设为“无线条颜色”(如图3)。
在文本框内输入相应的文字,并设置好文字对齐方式、字体、字型等,调整好文本框位置和大小,使要打印的文字与表单填空区域相一致。这样一个打印区域就设置好了。

图3
用同样的方法设置好所有打印区域后将扫描到的表单图像删除,以免将底表打印出来。
上述工作全部完成后,单击[打印]命令,会弹出“第一节的页边距设于可打印区域之外,是否继续”的对话框,选择“是”即开始打印。
怎么样,文字都精确地打印到表单的相应位置上了吧?如果我们需要成批打印奖状、学生成绩报告单、个人简历等,采用邮件合并的方法在上面设置好的文本框中插入相应的域即可。
先用扫描仪将整张表单扫描下来,保存为图像文件。扫描分辨率不必太高,设为75dpi即可。
新建一个Word文件,单击“文件”菜单中的“页面设置”命令,弹出“页面设置”对话框。选择“纸型”选项卡,将纸张大小设置为实际量得的表单大小(如图1)。切换到“页边距”选项卡,将页边距上下左右全部设置为“0”后单击[确定]按钮。这时会跳出 “有一处或多处页边距设在页面的可打印区域之外,选择‘调整’按钮可适当增加页边距”的对话框,选择“忽略”完成页面设置。

图1
将扫描得到的图片插入Word,通过拖拉图片四边的8个控点使图片边缘与页面四边对齐。
右击图片,在快捷菜单中选择“设置图片格式”命令。在弹出的“设置图片格式”对话框中选择“版式”选项卡,设置环绕方式为“衬于文字下方”(如图2)。

图2
在需要打印的区域插入文本框。然后右击文本框边线,在弹出的快捷菜单中选择“设置文本框格式”命令。在弹出的“设置文本框格式”对话框中选“颜色和线条”选项卡,将线条颜色设为“无线条颜色”(如图3)。
在文本框内输入相应的文字,并设置好文字对齐方式、字体、字型等,调整好文本框位置和大小,使要打印的文字与表单填空区域相一致。这样一个打印区域就设置好了。

图3
用同样的方法设置好所有打印区域后将扫描到的表单图像删除,以免将底表打印出来。
上述工作全部完成后,单击[打印]命令,会弹出“第一节的页边距设于可打印区域之外,是否继续”的对话框,选择“是”即开始打印。
怎么样,文字都精确地打印到表单的相应位置上了吧?如果我们需要成批打印奖状、学生成绩报告单、个人简历等,采用邮件合并的方法在上面设置好的文本框中插入相应的域即可。
福利游戏
相关文章
更多-

- 《Swords & Slippers》新视频 女妖精晃动诱人
- 时间:2025-08-04
-

- 《Swords & Slippers》新截图 大雷公主背后站五人
- 时间:2025-04-28
-

- 《Swords & Slippers》新视频 白雪公主拿大斧砍人
- 时间:2025-04-21
-
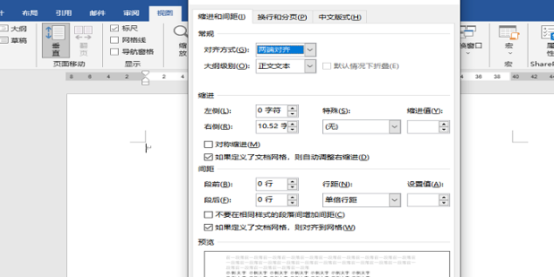
- word制表位详细使用步骤
- 时间:2024-10-02
-
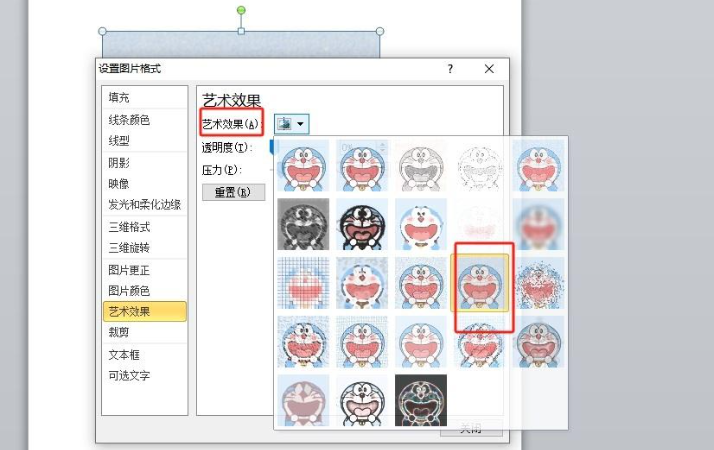
- word给图片添加马赛克气泡效果详细操作步骤
- 时间:2024-10-02
-
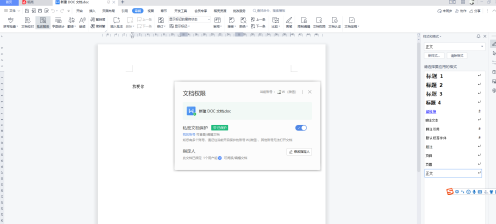
- word文档权限详细设置步骤
- 时间:2024-10-02
-
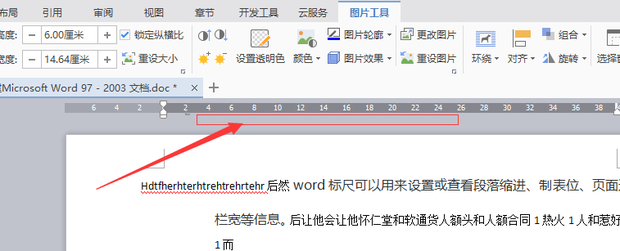
- word标尺详细使用步骤
- 时间:2024-10-02
-
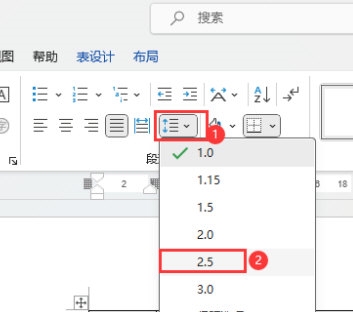
- word调整行间距详细操作教程
- 时间:2024-10-02
大家都在玩
大家都在看
更多-

- 炉石传说标准跳水瞎卡组怎么搭配
- 时间:2025-08-07
-

- 什么是价格通道?价格通道的交易策略指南
- 时间:2025-08-07
-

- 2025年十大主流币是哪些?币圈公认的主流币盘点
- 时间:2025-08-07
-

- 狗狗币是否值得投资
- 时间:2025-08-07
-

- 对于web3.0以太坊跟sol哪个更重要
- 时间:2025-08-07
-
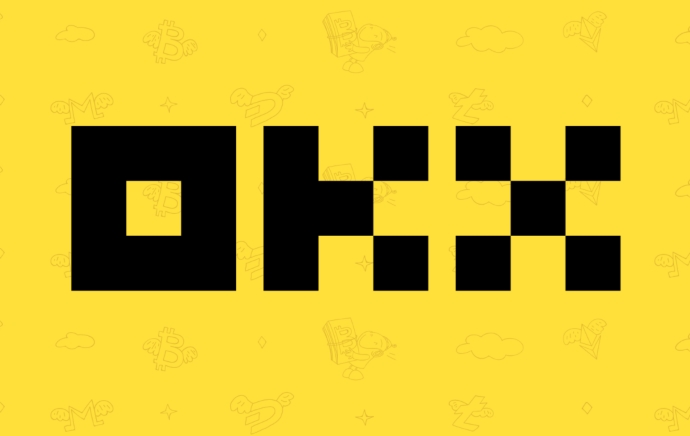
- 狗狗币app新手怎么用.手机版下载.cc
- 时间:2025-08-07
-
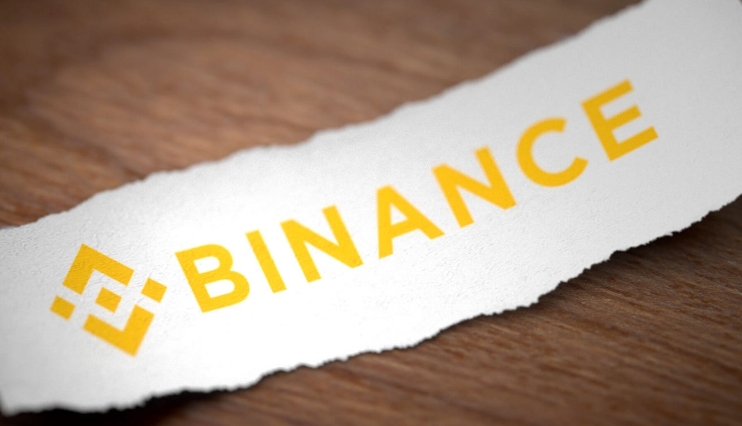
- 币圈官方中文版app下载.官网注册入口
- 时间:2025-08-07
-

- 已被判无期的“和汇股权 操盘手被抓, 崩盘”
- 时间:2025-08-07



























