虚无之印攻略
时间:2025-09-21 | 作者: | 阅读:173虚无之印攻略?可能有很多同学还不清楚虚无之印怎么玩,下面让心愿游戏小编为你解决这个问题吧,一起来看看吧。
《虚无之印》最新预约下载地址
截至目前为止,市面上还没有发出任何关于虚无之印这款游戏正式开服日期的确切消息哦,因此可能各位玩家需要在耐心的等待一段时间。在上文中,小编已经把详细的免费具体预约链接为各位同学准备好了,有很多小伙伴都想知道要怎样才能够成为一名开服选手,那么文章中的这个地址就可以帮助到你了。
对于刚开始玩游戏的新手玩家来说,最重要的事情就是收集装备了,玩家们在副本中除了击败boss之后能拿到的装备之外,还可以在副本地图里面逛一圈,有些地图中会刷新出一些宝箱,这些宝箱里面出现的装备也是比较随机的,虽然说大部分时间都只是一些普通的装备,但也有机会能够拿到等级比较高的装备,甚至属性比打boss之后掉落的还要更好。游戏中将会不定期的举办一些活动,各位同学也记得及时参与,通常所给的奖励属性也都是很不错的。
如果说各位同学对于完成成就比较感兴趣的话,也可以看一下游戏中的玄天录,里面详细记载了各种成就的完成方式,玩家们在游戏的过程中可以刻意的去尝试一下。收集的成就越多,所获得的点数也就会越多,有些成就中还会包含着一些特殊的挂件或者是奖励。侠客系统也非常值得体验,你可以收集拥有着不同属性和战斗方式的侠客,并根据所面对的战斗情况来切换队伍中的角色。
来源:https://www.wandoujia.com/apps/8112811/9322230782699860289.html
免责声明:文中图文均来自网络,如有侵权请联系删除,心愿游戏发布此文仅为传递信息,不代表心愿游戏认同其观点或证实其描述。
相关文章
更多-

- 《虚无之印》女角色一览
- 时间:2025-09-17
-

- 《虚无之印》兑换码大全2025
- 时间:2025-08-07
-

- 《虚无之印》隐藏boss触发方法
- 时间:2025-08-06
-

- 《虚无之印》琵琶奴介绍
- 时间:2025-07-26
-

- 《虚无之印》境界介绍
- 时间:2025-07-26
-

- 《虚无之印》金武介绍
- 时间:2025-07-26
-

- 《虚无之印》陷阱触发条件一览
- 时间:2025-07-26
-

- 《虚无之印》经脉加点推荐
- 时间:2025-07-11
大家都在玩
大家都在看
更多-

- 公司抖音账号怎么注销实名认证的?账号注销实名认证的钱怎么办?
- 时间:2025-10-17
-

- 火龙果写作如何修改用户名
- 时间:2025-10-17
-

- 独一无二的情侣名字一男一女
- 时间:2025-10-17
-

- 小红书管理员权限怎么设置?管理员怎么申请?
- 时间:2025-10-17
-

- 小红书发布最佳时机是几点?发布时间有什么技巧?
- 时间:2025-10-17
-

- 炫舞游戏情侣名甜甜的
- 时间:2025-10-17
-
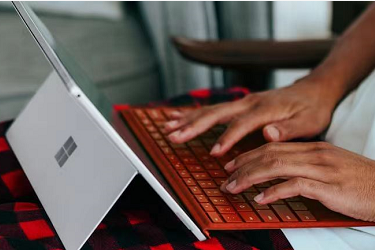
- 抖音私信聊天记录怎么删除?私信聊天记录删除了还可以恢复吗?
- 时间:2025-10-17
-

- 《宝可梦传说 Z-A》超低成本遭前高管吐槽:太抠了!
- 时间:2025-10-17












