Premiere 6.0神童教程之安装篇
时间:2005-11-23 | 作者:5D多媒体 | 阅读:162
安装Premiere6.0
1)找到光盘或硬盘上的Premiere6.0所在文件目录下的SETUP.EXE文件,双击开始运行安装文件,如图1所示。

图1
提示:在安装之前请仔细阅读图1中所示的README文件,了解Adobe Premiere安装中应该注意的一些重要事项。
(2)运行安装程序之后,首先出现如图2所示的安装Premiere6.0的进度窗口,表示正在进行Premiere6.0安装的准备工作。

图2
(3)接着出现如图3所示的正式的Primiere6.0安装界面。

图3
窗口说明文字是版权提示等安装提示,单击“NEXT”(下一步)按钮继续安装,单击“CANCEL”(取消)按钮则弹出“EXIT SETUP”窗口,如图4所示。

图4
(4)单击“NEXT”按键继续安装,出现“SELECT COUNTRY”(国家选择)对话框,如图5所示的窗口。

图5
提示选择安装者所在的国家或地区以适合Premiere6.0工作的语言环境,中国大陆的读者最好选择“ALL OTHER COUNTRIES”,如图5所选。
(5)单击“NEXT”,就出现如图6所示的软件许可协议窗口,单击“ACCEPT”(接受)铵钮继续安装,如果拒绝协议的话则单击“DECLINE”(拒绝)按钮退出Premiere6.0的安装过程。

图6
(6)单击“ACCEPT”(接受)铵钮继续安装,接着出现如图7所示的“SETUP TYPE”(安装类型)选择窗口,通常有TYPICAL(典型)、COMPACT(精简)和CUSTOM(自定义)三种安装类型。对绝大多数用户来说,TYPICAL(典型)安装是最好的选择。

图7
在“DESTINATION DIRECTORY”(目标目录)下显示的是默认的安装路径,通过单击右侧的“BROWSE”(浏览)按钮,可以在弹出的窗口,如图8所示的“CHOOSE DIRECTORY”(选择目录)中重新选择自己所希望的Premiere6.0安装路径。

图8
在“DRIVES”(驱动器)下选择安装Premiere6.0的盘符,在“DIRECTORIES”(目录)下选择安装目录,选好后,“PATH”(路径)中就显示出了你所选择的安装路径,按“OK”按钮即回到安装窗口。也可以选择右下角的“Network”(网络)按扭,将Premiere6.0安装到网络上其它的计算机硬盘上。
(7)单击“Next”按钮继续安装,弹出如图9所示的“User Information”(用户信息)窗口,填写各项用户信息以及软件的序列号,在保证已填写完了正确的信息之后单击“Next”按钮继续安装进程。

图9
提示:软件序列号在图1所示的窗口中所示的SN文件中。
(8)在弹出的提示窗口“Adobe Premiere6.0 Setup”中,如图10所示,提示了刚才输入的用户信息及软件序列号,确认正确后,单击“Yes”按钮,返回安装进程界面。

图10
(9)在如图11所示的“Start Copying Files”(开始文件复制)窗口中,显示了安装程序到目前为止所收集的各项信息,安装者在阅读这些信息并确认无误后,单击“Next”按钮,安装程序将开始向目标磁盘复制文件。

图11
(10)安装程序开始向硬盘中复制文件,出现如图12所示的进度界面,在界面的下方是一个进度条,实时显示自制的进度。在窗口的中间是变换的信息窗口,其中给出了Premiere6.0的新特性。

图12
(11)由于Premiere6.0与其它软件的联系性,所以系统会先后提示你安装“Quick Time Player”和“Cleaner 5 Web Export”,分别如图13、14所示,假如你的机器没有安装这些软件的话,最好安装上,分别按其安装提示完成。

图13

图14
(12)上述安装完成后,将弹出如图15所示的“Restart Windows”(系统重起)提示窗口。

图15
询问安装者是否立刻重新启动系统,当系统重新启动后就完成了Premiere6.0的安装。
(13)安装完成后,单击“Windows菜单”的“开始/程序/Adobe/ Premiere6.0”,在其子菜单中单击Premiere6.0图标(如图16),启动Premiere6.0。

图16
(14)启动Premiere6.0之后,将出击如图17所示的启动画面。

图17
启动画面中给出了Adobe公司的标识、商标、软件版权、版本以及用户的注册内容等信息。
(15)第一次运行Premiere6.0时将出现“Registration”(注册)窗口,如图18所示,选择“Do not display this dialog again”将跳过注册过程,以后也不再显示些信息。

图18
(16)第一次运行Premiere6.0,还会遇到如图19所示的“Initial Workspace”(初始工作区)窗口,有两种不同的视频编辑模式可供选择:A/B轨编辑模式和单轨编辑模式。

图19
提示:单轨编辑模式比较适用于那些没有过渡效果的,只是将剪辑依次定位的视频编辑;要是在编辑过程中使用过渡效果,必须使用A/B编辑模式。这些选择在编辑过程中可以随时转换。
(17)选定编辑模式之后,出现的是如图20所示的“Load Project Settings”窗口,在窗口的左侧“Available”菜单中列出了很多常见的基础模板,右边窗口显示的是所选模板的各种参数信息。用户也可以定义自己的模板,以后再讲。

图20
(18)根据自己的需要选中其中一个模板,单击右侧的“OK”按钮,即进入了Premiere6.0的工作界面,默认的如图21所示。

图21
1)找到光盘或硬盘上的Premiere6.0所在文件目录下的SETUP.EXE文件,双击开始运行安装文件,如图1所示。

图1
提示:在安装之前请仔细阅读图1中所示的README文件,了解Adobe Premiere安装中应该注意的一些重要事项。
(2)运行安装程序之后,首先出现如图2所示的安装Premiere6.0的进度窗口,表示正在进行Premiere6.0安装的准备工作。

图2
(3)接着出现如图3所示的正式的Primiere6.0安装界面。

图3
窗口说明文字是版权提示等安装提示,单击“NEXT”(下一步)按钮继续安装,单击“CANCEL”(取消)按钮则弹出“EXIT SETUP”窗口,如图4所示。

图4
(4)单击“NEXT”按键继续安装,出现“SELECT COUNTRY”(国家选择)对话框,如图5所示的窗口。

图5
提示选择安装者所在的国家或地区以适合Premiere6.0工作的语言环境,中国大陆的读者最好选择“ALL OTHER COUNTRIES”,如图5所选。
(5)单击“NEXT”,就出现如图6所示的软件许可协议窗口,单击“ACCEPT”(接受)铵钮继续安装,如果拒绝协议的话则单击“DECLINE”(拒绝)按钮退出Premiere6.0的安装过程。

图6
(6)单击“ACCEPT”(接受)铵钮继续安装,接着出现如图7所示的“SETUP TYPE”(安装类型)选择窗口,通常有TYPICAL(典型)、COMPACT(精简)和CUSTOM(自定义)三种安装类型。对绝大多数用户来说,TYPICAL(典型)安装是最好的选择。

图7
在“DESTINATION DIRECTORY”(目标目录)下显示的是默认的安装路径,通过单击右侧的“BROWSE”(浏览)按钮,可以在弹出的窗口,如图8所示的“CHOOSE DIRECTORY”(选择目录)中重新选择自己所希望的Premiere6.0安装路径。

图8
在“DRIVES”(驱动器)下选择安装Premiere6.0的盘符,在“DIRECTORIES”(目录)下选择安装目录,选好后,“PATH”(路径)中就显示出了你所选择的安装路径,按“OK”按钮即回到安装窗口。也可以选择右下角的“Network”(网络)按扭,将Premiere6.0安装到网络上其它的计算机硬盘上。
(7)单击“Next”按钮继续安装,弹出如图9所示的“User Information”(用户信息)窗口,填写各项用户信息以及软件的序列号,在保证已填写完了正确的信息之后单击“Next”按钮继续安装进程。

图9
提示:软件序列号在图1所示的窗口中所示的SN文件中。
(8)在弹出的提示窗口“Adobe Premiere6.0 Setup”中,如图10所示,提示了刚才输入的用户信息及软件序列号,确认正确后,单击“Yes”按钮,返回安装进程界面。

图10
(9)在如图11所示的“Start Copying Files”(开始文件复制)窗口中,显示了安装程序到目前为止所收集的各项信息,安装者在阅读这些信息并确认无误后,单击“Next”按钮,安装程序将开始向目标磁盘复制文件。

图11
(10)安装程序开始向硬盘中复制文件,出现如图12所示的进度界面,在界面的下方是一个进度条,实时显示自制的进度。在窗口的中间是变换的信息窗口,其中给出了Premiere6.0的新特性。

图12
(11)由于Premiere6.0与其它软件的联系性,所以系统会先后提示你安装“Quick Time Player”和“Cleaner 5 Web Export”,分别如图13、14所示,假如你的机器没有安装这些软件的话,最好安装上,分别按其安装提示完成。

图13

图14
(12)上述安装完成后,将弹出如图15所示的“Restart Windows”(系统重起)提示窗口。

图15
询问安装者是否立刻重新启动系统,当系统重新启动后就完成了Premiere6.0的安装。
(13)安装完成后,单击“Windows菜单”的“开始/程序/Adobe/ Premiere6.0”,在其子菜单中单击Premiere6.0图标(如图16),启动Premiere6.0。

图16
(14)启动Premiere6.0之后,将出击如图17所示的启动画面。

图17
启动画面中给出了Adobe公司的标识、商标、软件版权、版本以及用户的注册内容等信息。
(15)第一次运行Premiere6.0时将出现“Registration”(注册)窗口,如图18所示,选择“Do not display this dialog again”将跳过注册过程,以后也不再显示些信息。

图18
(16)第一次运行Premiere6.0,还会遇到如图19所示的“Initial Workspace”(初始工作区)窗口,有两种不同的视频编辑模式可供选择:A/B轨编辑模式和单轨编辑模式。

图19
提示:单轨编辑模式比较适用于那些没有过渡效果的,只是将剪辑依次定位的视频编辑;要是在编辑过程中使用过渡效果,必须使用A/B编辑模式。这些选择在编辑过程中可以随时转换。
(17)选定编辑模式之后,出现的是如图20所示的“Load Project Settings”窗口,在窗口的左侧“Available”菜单中列出了很多常见的基础模板,右边窗口显示的是所选模板的各种参数信息。用户也可以定义自己的模板,以后再讲。

图20
(18)根据自己的需要选中其中一个模板,单击右侧的“OK”按钮,即进入了Premiere6.0的工作界面,默认的如图21所示。

图21
来源:5D多媒体
免责声明:文中图文均来自网络,如有侵权请联系删除,心愿游戏发布此文仅为传递信息,不代表心愿游戏认同其观点或证实其描述。
相关文章
更多-
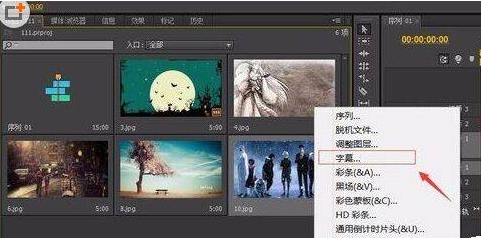
- Adobe Premiere Pro CS6如何更换背景色
- 时间:2025-08-31
-

- Adobe Premiere Pro CS6设置显示视频关键帧的具体操作方法
- 时间:2025-08-31
-

- Adobe Premiere Pro CS6怎么插入音频
- 时间:2025-08-31
-

- Adobe Premiere Pro CS6怎么抠像
- 时间:2025-08-31
-
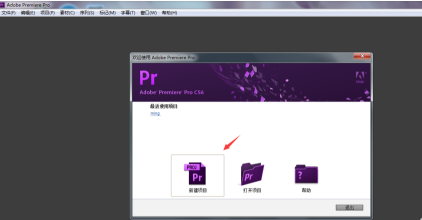
- Adobe Premiere Pro CS6如何合并声音及视频
- 时间:2025-08-31
-
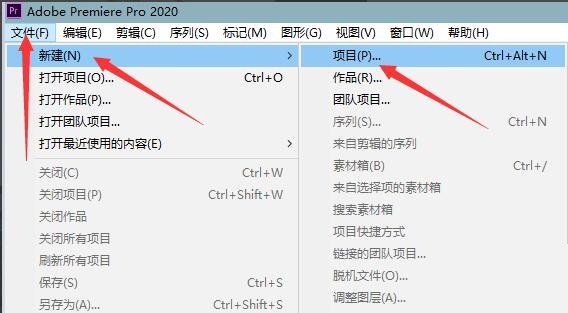
- Adobe Premiere pro 2020怎样添加字幕
- 时间:2025-08-31
-
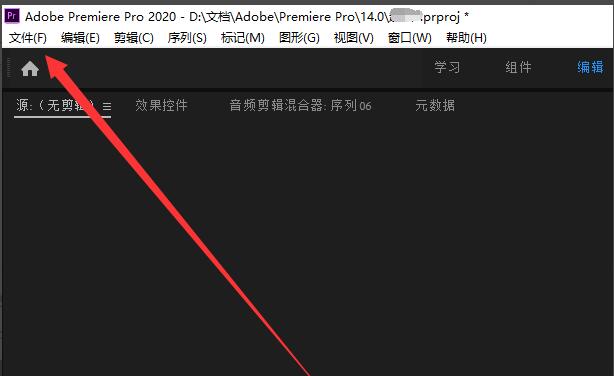
- Premiere pro 2020怎么删除声音轨
- 时间:2025-08-31
-
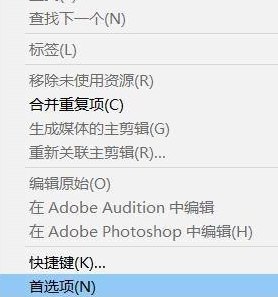
- Adobe Premiere pro 2020怎么将外观更改为亮色
- 时间:2025-08-31
大家都在玩
热门话题
大家都在看
更多-

- 发布抖音作品如何添加标签?添加标签有什么条件?
- 时间:2025-10-05
-
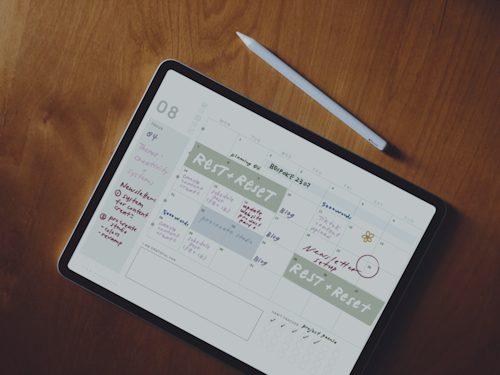
- 拍摄视频的分工有哪些?它的技巧和方法有哪些?
- 时间:2025-10-05
-
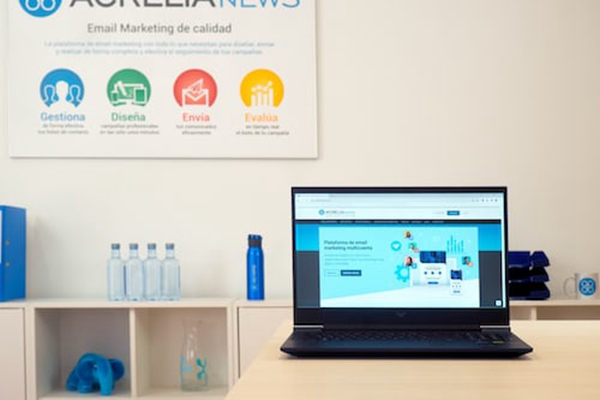
- 抖音蓝V认证能信吗?个人如何开通蓝V认证?
- 时间:2025-10-05
-

- 抖音蓝V认证品牌是真的吗?蓝V认证三大服务商是哪三个?
- 时间:2025-10-05
-
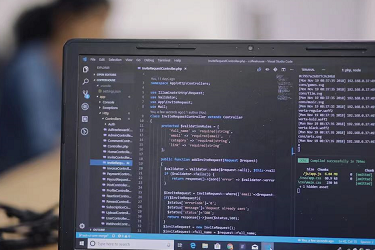
- 抖音如何设密码?设密码有什么好处?
- 时间:2025-10-05
-

- 此订单暂不支持抖音月付怎么回事?月付还不起逾期怎么办?
- 时间:2025-10-05
-

- 抖音电脑版草稿箱在哪里找出来?视频草稿怎么导出?
- 时间:2025-10-05
-

- 第五人格中的玫瑰手杖有什么用
- 时间:2025-10-05







