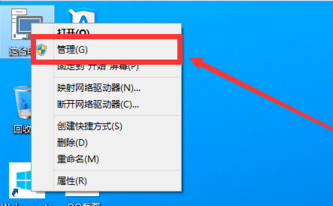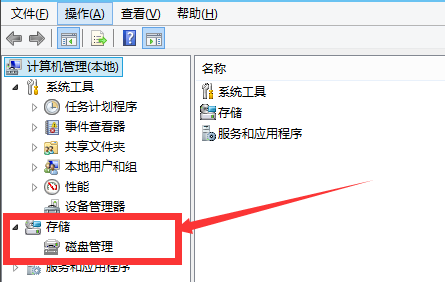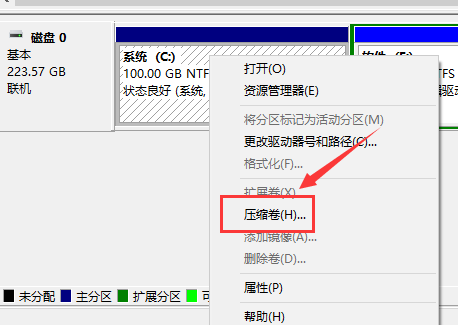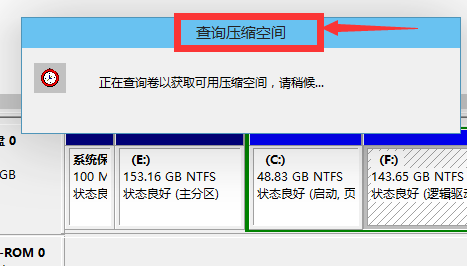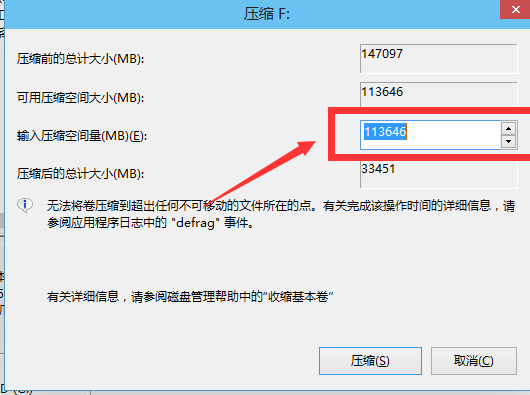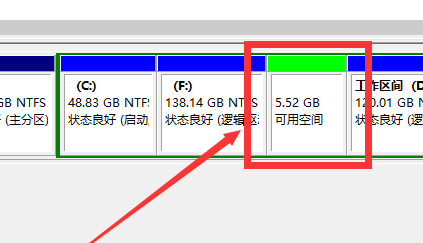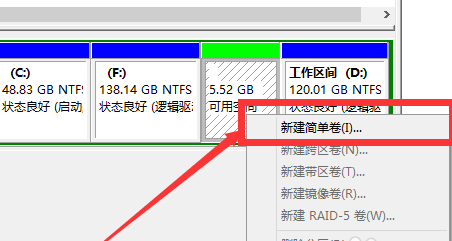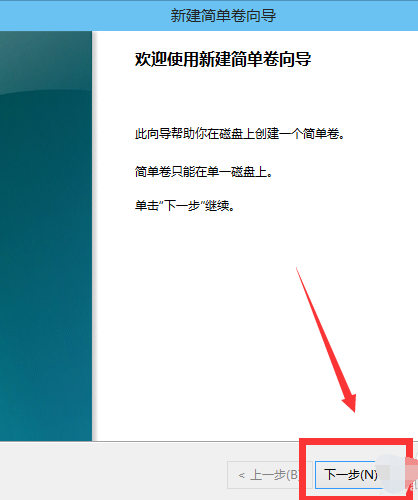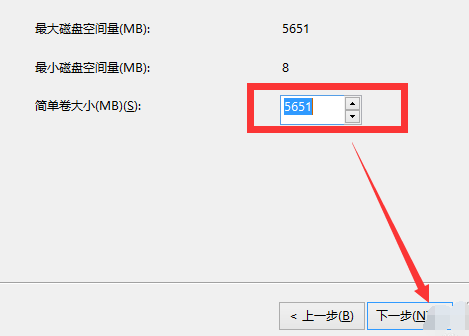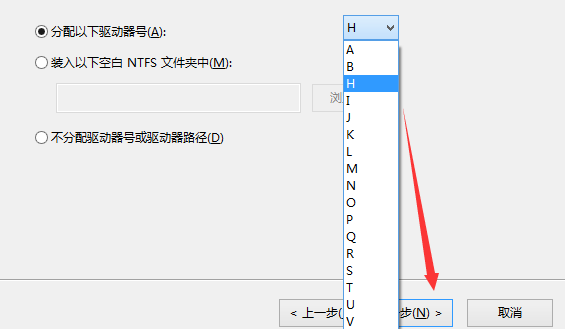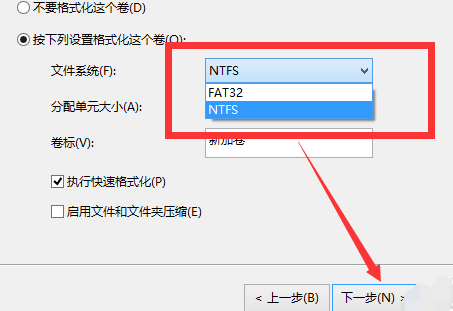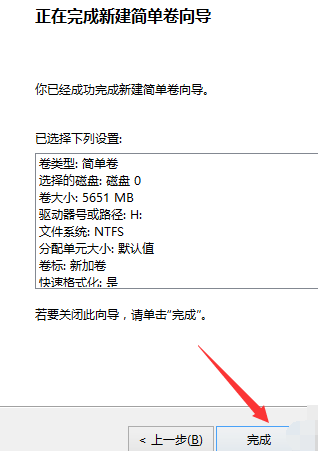win7换win10系统怎么分区
时间:2024-03-05 | 作者: | 阅读:0win7换win10系统怎么分区
1、进行分区之前,我们必须进入系统的磁盘管理。进入磁盘管理发方式有两种。
一种是通过电脑属性,进入磁盘管理。第二种是直接右键点击windows键(windows+X)选择磁盘管理。
这里以第一种为例,右键点击我的电脑,然后选择“管理”。然后选择磁盘管理。
2、进入磁盘管理之后,我们可以看到我的分区情况。然后选择你需要进行分区的磁盘,点击右键,然后选择“压缩卷”,如图示。这个操作比较的简单
3、然后系统会自动的查询压缩空间,这个时间就需要看电脑的配置。
4、然后我们选择选择好需要压缩空间的大小。点击压缩即可。
5、等一会,空间就压缩好了。如图示会出现一个可用的空间。这就是我们刚才压缩出来的空间。如图所示。
6、然后我们选中该空白分区,点击右键,选择“新建简单卷”
7、进入新建简单卷向导,我们这里直接点击“下一步”就好了,如图示。
8、然后我们指定卷的大小,我们可以输入自己想要的大小。然后点击“下一步”。如图示
9、为你新建的简单卷,选择盘符。如图示。
10、然后为你新建的简单卷选择磁盘的格式,这里我们一般选择“NTFS”就好了。如图示。
11、最后,我们点击完成。等待一会就好了。如图示。
来源:https://www.somode.com/jiaocheng/3504.html
免责声明:文中图文均来自网络,如有侵权请联系删除,心愿游戏发布此文仅为传递信息,不代表心愿游戏认同其观点或证实其描述。
相关文章
更多-

- windows9为什么没有使用
- 时间:2024-02-02
-

- 笔记本锁屏密码怎么设置
- 时间:2024-02-02
-

- 如何隐藏电脑桌面图标只留一个
- 时间:2024-02-02
-
- 电脑连接蓝牙音响怎么没声音
- 时间:2024-02-02
-
- win7没有声音怎么恢复
- 时间:2024-02-02
-
- 管理员账号被禁用怎么解除
- 时间:2024-02-02
-
- qq图标不见了怎么弄回来
- 时间:2024-02-02
-

- 代理服务器没有响应怎么办win7
- 时间:2024-02-02
大家都在玩
大家都在看
更多-
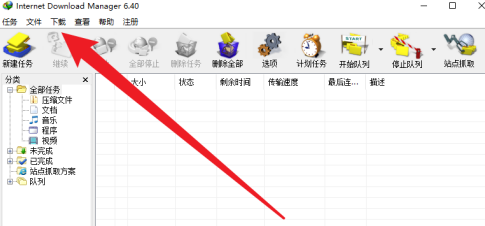
- IDM下载器怎么设置限速
- 时间:2025-10-11
-
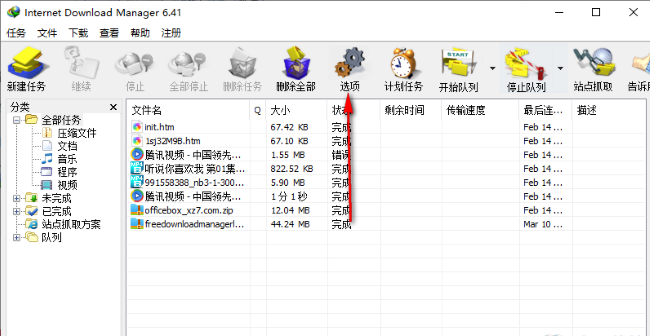
- IDM下载器如何设置线程数量
- 时间:2025-10-11
-

- 网球宝贝游戏名字
- 时间:2025-10-11
-

- 怎样删除抖音评论的回复?删除抖音评论的回复能看到吗?
- 时间:2025-10-11
-

- 短视频平台引流方法是什么?平台引流违法吗?
- 时间:2025-10-11
-
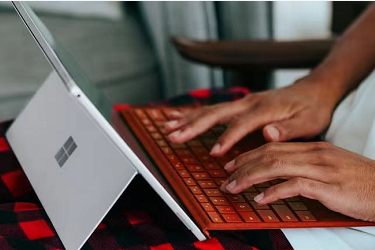
- 如何批量删除快手发布的作品?批量删除快手发布的作品会怎样?
- 时间:2025-10-11
-

- 抖音商品链接怎么复制?它的商品链接要怎么挂上去?
- 时间:2025-10-11
-

- 多账号矩阵该如何打造?矩阵带来的好处和价值是什么?
- 时间:2025-10-11