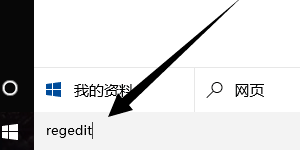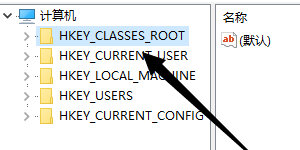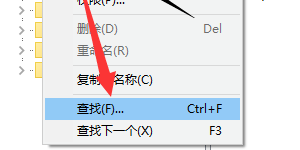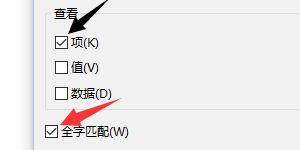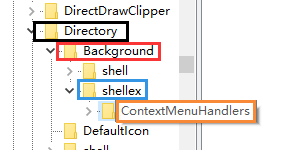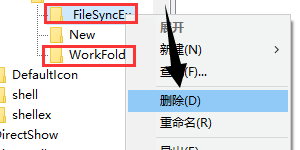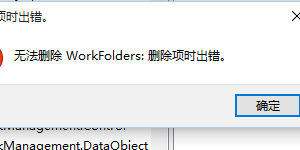win10笔记本鼠标右键在桌面上无响应
时间:2024-01-31 | 作者: | 阅读:0win10笔记本鼠标右键在桌面上无响应
方法一:
1、同时按着ctrl+alt+esc打开任务管理器,并选择“详细信息”
2、详细信息下,有很多项内容,在里面找到“Windows资源管理器”,然后右键结束任务
3、结束任务之后,桌面会变黑,然后点击右上角的“文件”选择“运行新任务”,
在打开的框里输入exeplorer.exe,然后点击确定,之后桌面会闪一下,然后桌面恢复正常。
方法二:
1、打开注册表管理器的方法有很多种
直接点击任务栏的搜索框输入“Regedit”按回车即可打开注册表管理器。
2、首先点击第一主项:HKEY_CLASSES_ROOT。
3、点击注册表管理器菜单选择“编辑-查找”,利用查找快速定位。
4、弹出搜索选项,首先输入查找的内容为:Directory,
附加选项为只查看项,同时勾选“全字匹配”,缩小查找结果的数目。
5、当查找到Directory后再按键盘的方向右展开注册表项至以下位置,
如果你担心位置是否正确可对照图片最下方
HKEY_CLASSES_ROOTDirectoryBackgroundShellexContextMenuHandlers。
6、删除ContextMenuHandlers内除“New”以外的注册表项。
7、删除过程中可能有提示无法删除,点击确定好了。
来源:https://www.somode.com/course/5886.html
免责声明:文中图文均来自网络,如有侵权请联系删除,心愿游戏发布此文仅为传递信息,不代表心愿游戏认同其观点或证实其描述。
相关文章
更多-

- 你用的高性能鼠标可能是窃听器:AI可检测桌面震动辨别对话
- 时间:2025-10-07
-
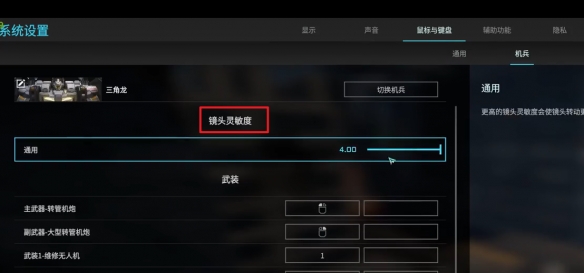
- 解限机鼠标灵敏度设置多少合适-解限机鼠标灵敏度调节方法
- 时间:2025-07-04
-

- 799元起 雷蛇首款垂直人体工学鼠标发布:一键调动AI大模型
- 时间:2025-04-25
-

- 雷柏VT二代无线电竞鼠标预告:全新芯片、全自研算法
- 时间:2025-04-15
-

- 1.2s满电!怒喵首款鼠标Infinity Mouse发布:热插拔磁吸电池
- 时间:2025-03-11
-

- 原神鼠标箭头不消失解决方法
- 时间:2024-09-14
-

- 电脑玩原神鼠标右键有什么用 原神电脑操作按键设置
- 时间:2024-04-28
-

- 原神鼠标指针怎么调出来 原神电脑版鼠标显示问题怎么解决
- 时间:2024-02-16
大家都在玩
热门话题
大家都在看
更多-

- 抖音月付什么意思有风险吗?月付从哪里扣款?
- 时间:2025-10-08
-
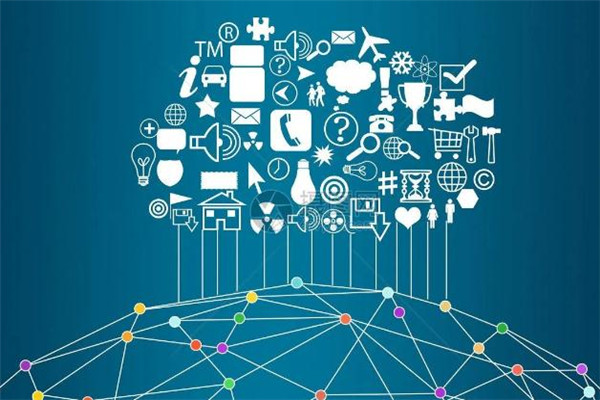
- 快手能不能定时发布视频作品?定时发布视频作品设置的步骤是什么?
- 时间:2025-10-08
-

- 抖音多个账号矩阵怎么弄?多个账号矩阵怎么合并?
- 时间:2025-10-08
-

- 视频号怎么带货自己的产品?带货自己的产品需要什么条件?
- 时间:2025-10-08
-

- 抖音私信封禁解除需要多久?私信功能封禁怎么解封?
- 时间:2025-10-08
-

- 抖音用手机怎么定时发布作品?用手机怎么直播游戏?
- 时间:2025-10-08
-
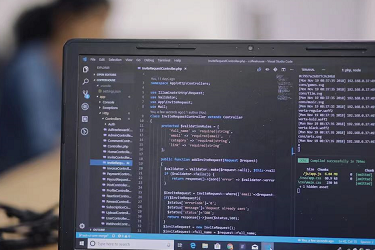
- 怎么在百家号注册账号?注册账号有风险吗?
- 时间:2025-10-08
-

- 抖音地图位置添加自己店铺位置怎么弄?自己店铺怎么开通?
- 时间:2025-10-08