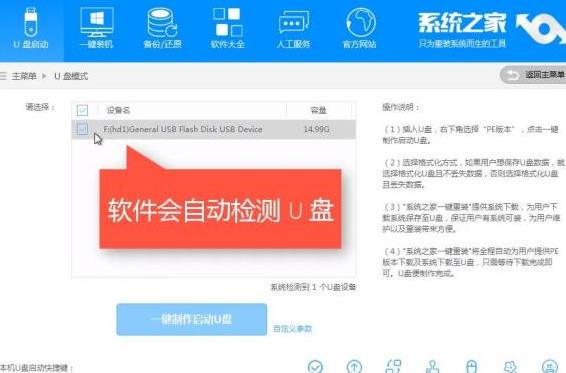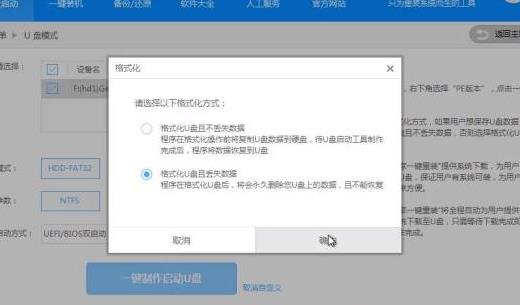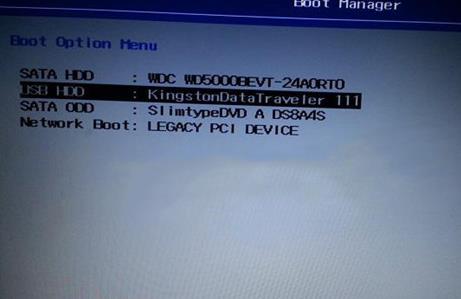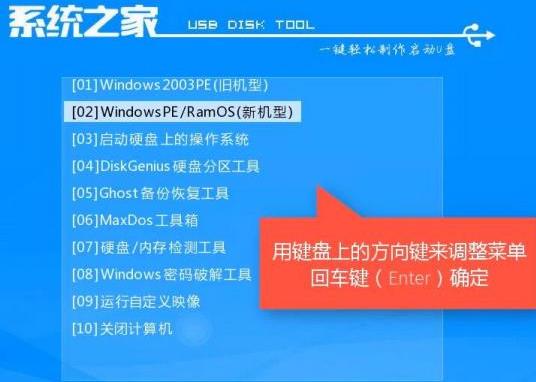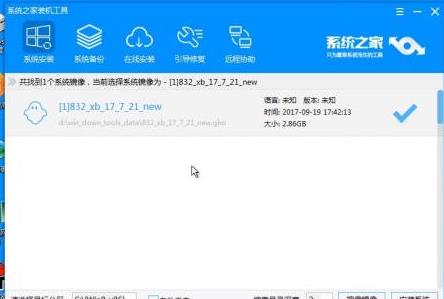msdn我告诉你怎么u盘安装
时间:2024-03-06 | 作者: | 阅读:0【msdn我告诉你常见问题】
msdn我告诉你是原版吗
1、链接u盘运行“一键重装系软件”(这里用的是系统之家,小伙伴也可选择其他软件)点击“u盘模式”
2、勾选你的u盘,点击“一键制作启动u盘”
3、根据自身情况决定是否“格式化”
4、如果下载了系统,就不需要下载了
5、开始下载msdn系统文件,等待完成即可
6、下载完成后自动制作u盘启动盘
7、将下载的msdn系统文件复制到“u盘根目录”
8、重启电脑,将u盘设置为第一启动项后点击F10保存
9、开机进入u盘PE安装界面
10、进入系统桌面后点击“装机工具”
11、等待ghost写入后,电脑自动重启进入u盘重装系统过程,等待完成即可
来源:https://www.somode.com/course/7200.html
免责声明:文中图文均来自网络,如有侵权请联系删除,心愿游戏发布此文仅为传递信息,不代表心愿游戏认同其观点或证实其描述。
相关文章
更多-

- u盘不小心格式化了怎么恢复
- 时间:2025-08-11
-
- u盘可以连接手机吗
- 时间:2024-02-02
-
- vaio笔记本怎么使用
- 时间:2024-02-02
-

- usboot怎么修复u盘
- 时间:2024-01-30
-

- 固态u盘和移动固态硬盘哪个好
- 时间:2024-01-30
-
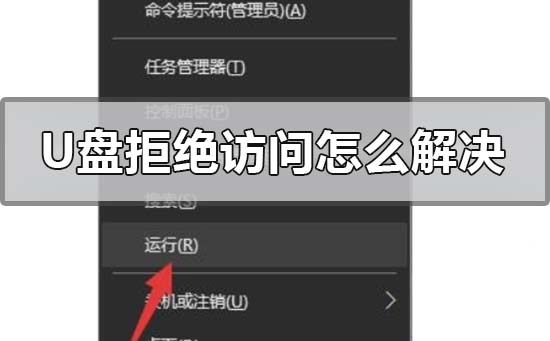
- u盘拒绝访问怎么解决
- 时间:2024-01-30
-

- 最好的u盘pe系统推荐哪个版本的比较好用一点
- 时间:2024-01-30
-
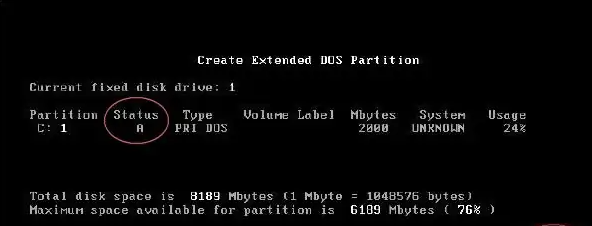
- diskgenius无法格式化u盘解决步骤
- 时间:2024-01-30
大家都在玩
大家都在看
更多-
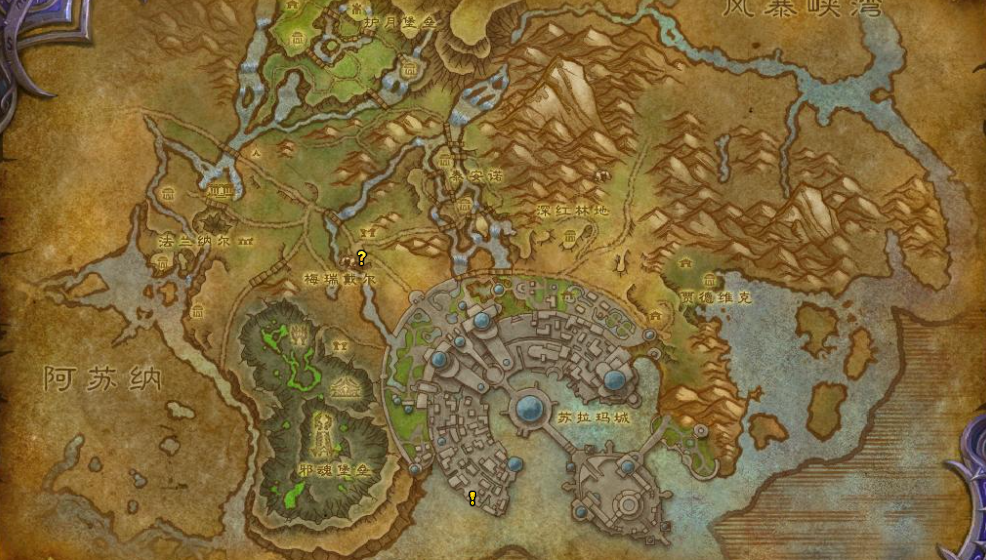
- 魔兽世界军团再临remix朋友的好处任务攻略
- 时间:2025-10-29
-

- 魔兽世界军团再临remix工作成果任务攻略
- 时间:2025-10-29
-

- 2025高人气战争策略手游推荐:刺激的高级战争游戏盘点
- 时间:2025-10-29
-
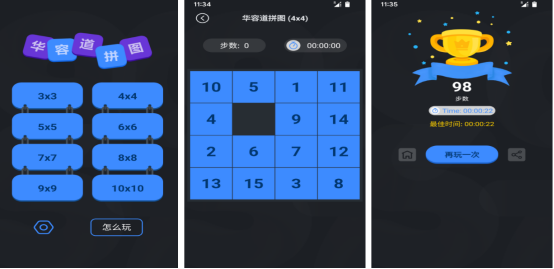
- 2025热门数字手游推荐:1到30趣味玩法合集
- 时间:2025-10-29
-

- BandiZip如何保存NTFS时间戳信息
- 时间:2025-10-29
-
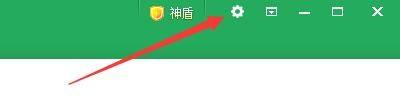
- 按键精灵怎么设置开机自启动
- 时间:2025-10-29
-

- 2020年度最佳游戏盘点:经典与趣味并存的必玩之作
- 时间:2025-10-29
-

- Steam如何共享库存给好友
- 时间:2025-10-29