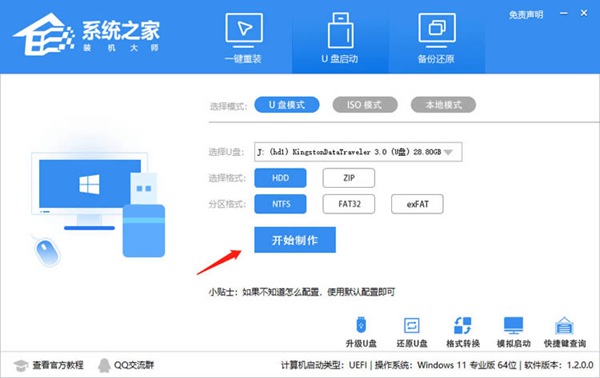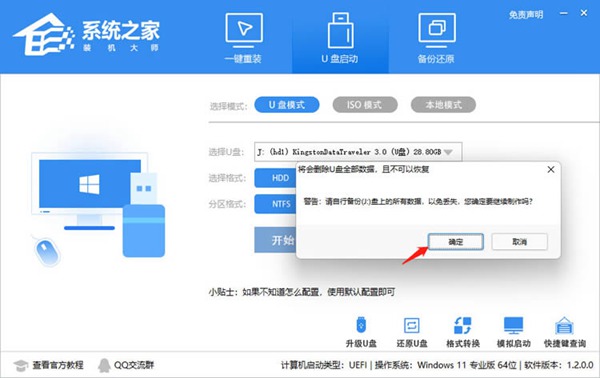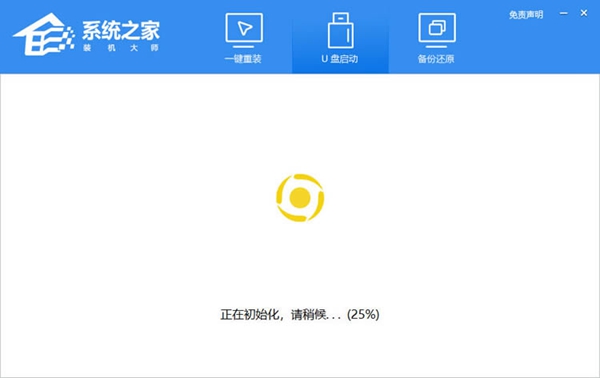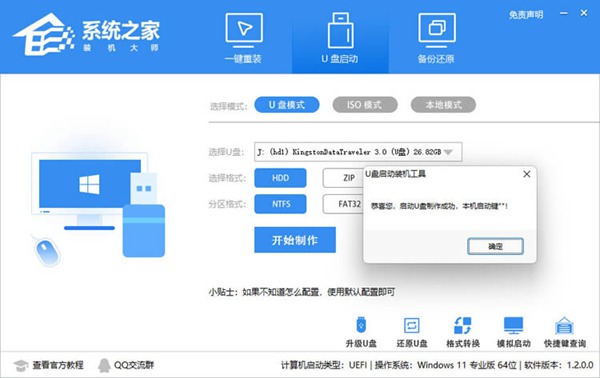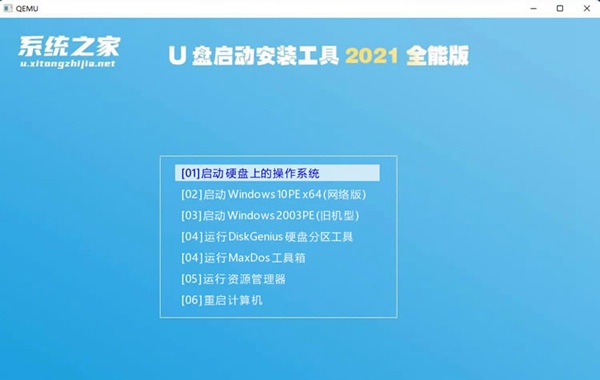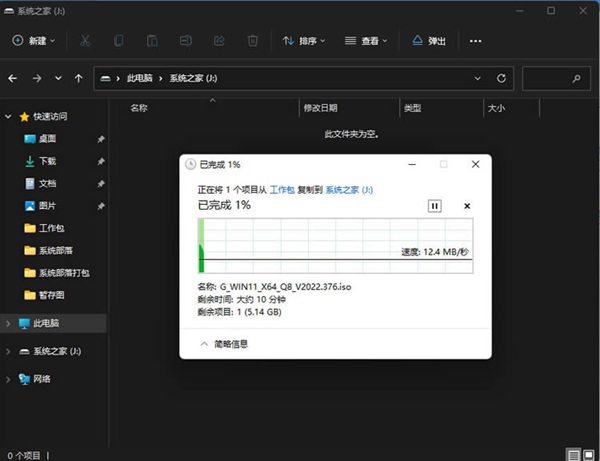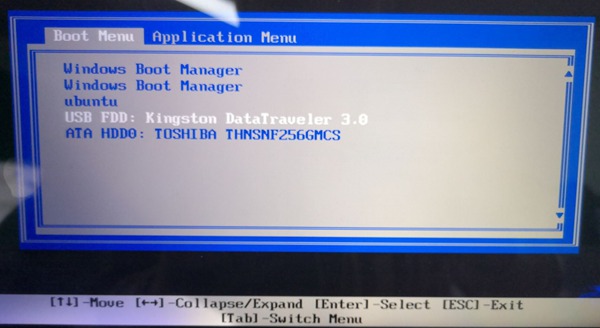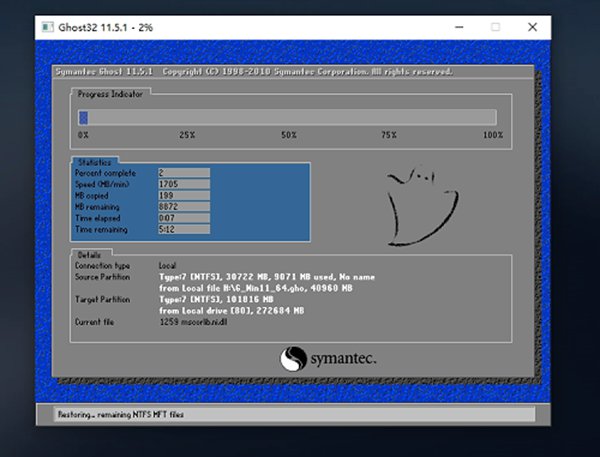系统之家一键重装系统u盘教程图解
时间:2024-03-29 | 作者: | 阅读:0系统之家一键重装系统u盘教程
一、制作U盘
1、进入工具箱里,从顶部选择U盘引导,保留默认格式,然后按下“开始”按钮。
2、选择开始制作,值得一提的是U盘上的一切数据都会被自动清除,无法还原,所以请将U盘上的资料提前保存起来。
3、随后等待U盘制作完毕之后就可以了。
4、当u盘被制造出来时,工具上就会出现一条信息,同时也会出现当前计算机上的开机u盘启动快捷键。
5、做好之后,还需要检查一下,看看U盘是否制作玩家,大家需要按一下右下角的模拟启动-bios启动。
6、等待一段时间,当该界面出现时,表示通过即可。
7、接下来只需要将系统转移到U盘中就可以了。
二、U盘重装
1、按照刚才的提示的快捷键,按下键盘上的快捷键,然后进入U盘。
2、进入PE系统后,在桌面上按一下重新系统按钮。
3、接着点击“浏览”按钮,在U盘中选中你要安装的系统。
4、然后选择要安装的分区,然后按下一个步骤。
5、进入本页面,按下“安装”按钮,就可以进行操作了。
6、这时系统会自动切换到备份页面。
7、备份完毕,拔下U盘重新启动计算机,系统将会自动进入安装画面。
来源:https://www.somode.com/course/32415.html
免责声明:文中图文均来自网络,如有侵权请联系删除,心愿游戏发布此文仅为传递信息,不代表心愿游戏认同其观点或证实其描述。
相关文章
更多-

- u盘不小心格式化了怎么恢复
- 时间:2025-08-11
-
- u盘可以连接手机吗
- 时间:2024-02-02
-
- vaio笔记本怎么使用
- 时间:2024-02-02
-

- usboot怎么修复u盘
- 时间:2024-01-30
-

- 固态u盘和移动固态硬盘哪个好
- 时间:2024-01-30
-
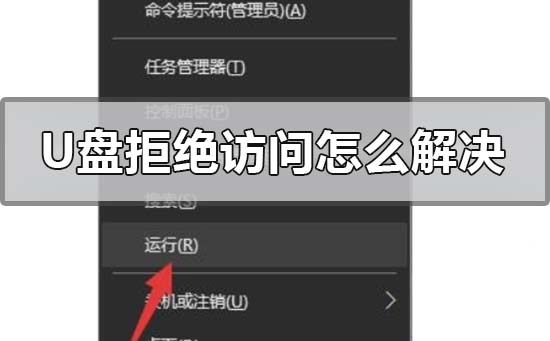
- u盘拒绝访问怎么解决
- 时间:2024-01-30
-

- 最好的u盘pe系统推荐哪个版本的比较好用一点
- 时间:2024-01-30
-
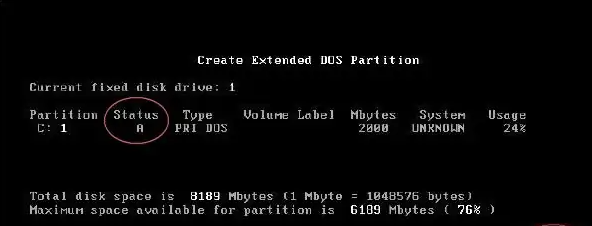
- diskgenius无法格式化u盘解决步骤
- 时间:2024-01-30
大家都在玩
热门话题
大家都在看
更多-

- 抖音蓝V认证更改主体信息怎么改?认证更改会影响流量吗?
- 时间:2025-10-07
-
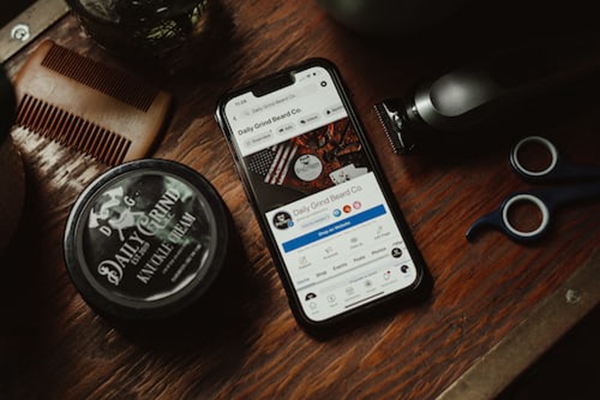
- 小红书号是干什么用的?账号数字代表什么?
- 时间:2025-10-07
-

- 小红书一键发布笔记怎么设置?多平台笔记一键发布有什么用?
- 时间:2025-10-07
-

- 抖音如何拍摄视频加照片?拍摄视频照片怎么删除?
- 时间:2025-10-07
-

- 抖音怎么定时发布视频?定时发布视频怎么调时间?
- 时间:2025-10-07
-

- cf手游像素世界香蕉位置在哪
- 时间:2025-10-07
-

- 快手如何定时发布视频作品?定时发布视频作品有哪些优势?
- 时间:2025-10-07
-

- 迷你世界游戏中的小麦粉怎么做
- 时间:2025-10-07