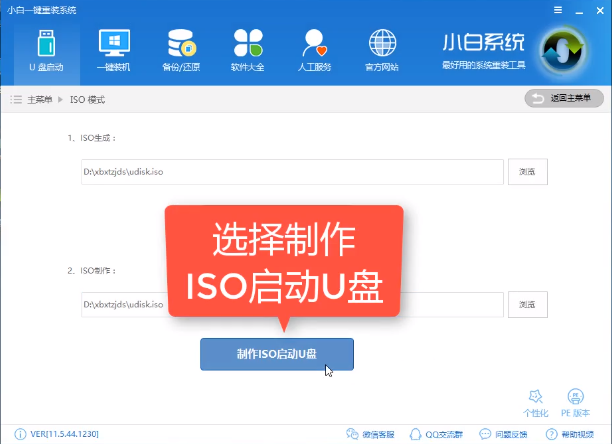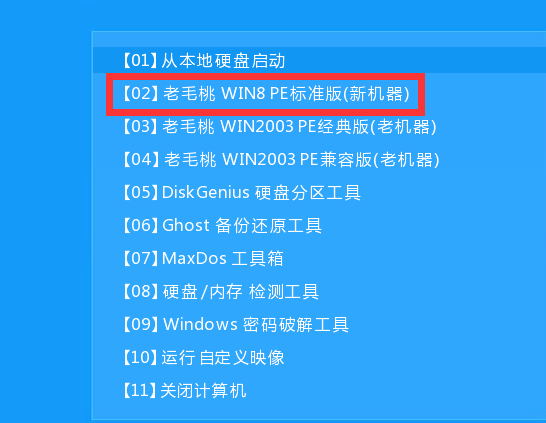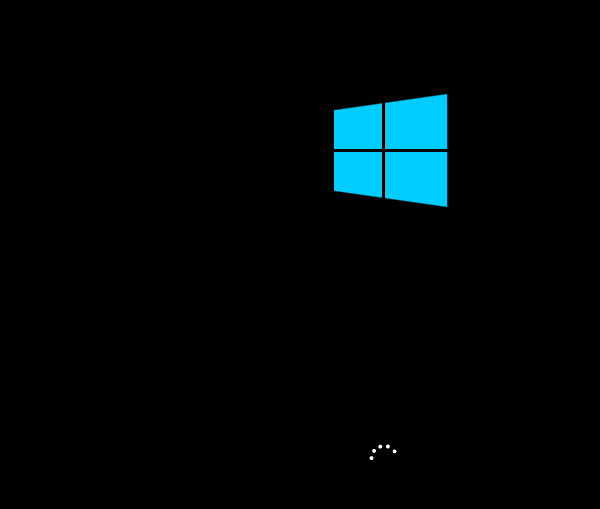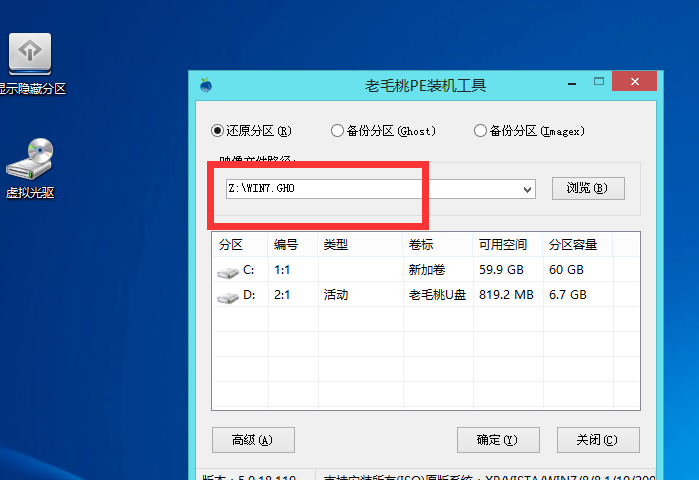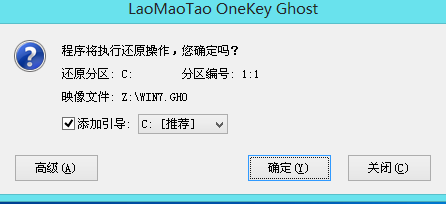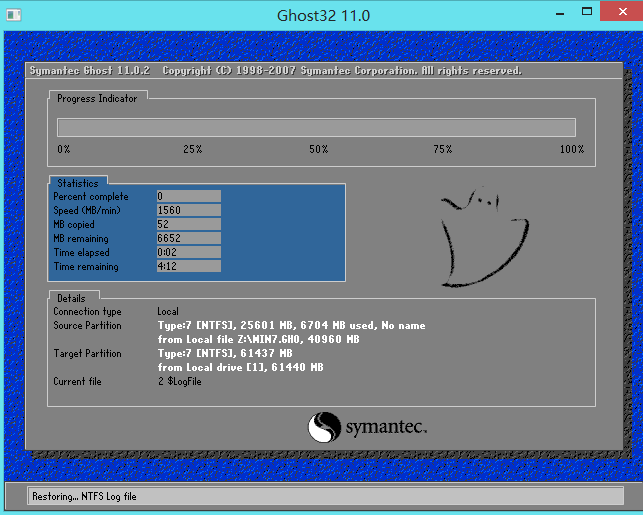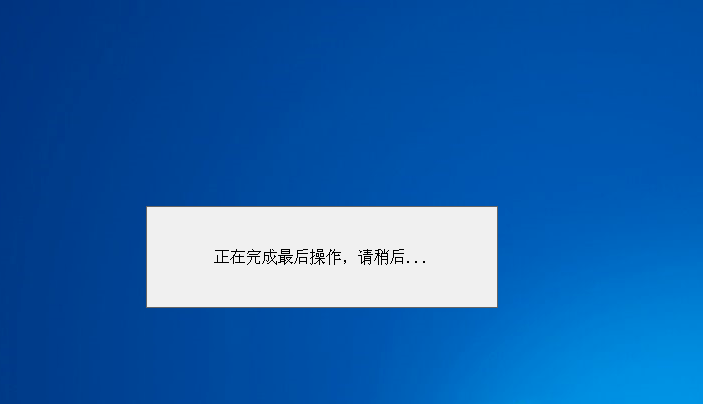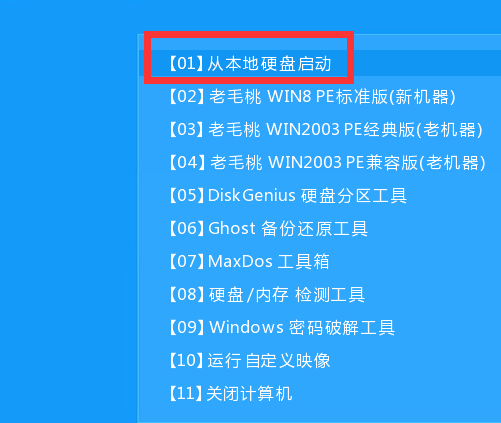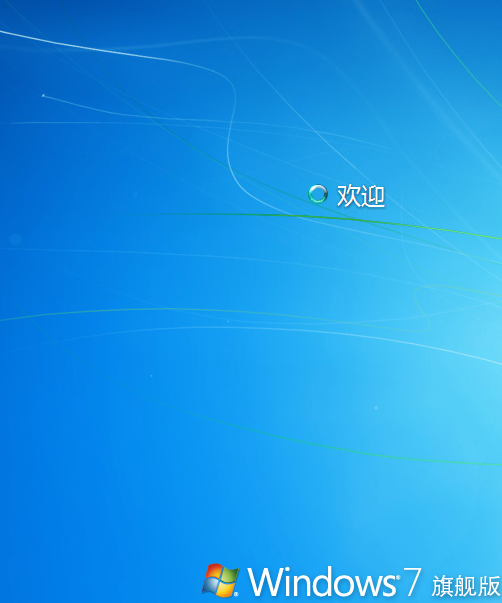系统之家u盘重装系统教程
时间:2024-02-29 | 作者: | 阅读:0系统之家u盘重装系统:
1、首先需要下载原版镜像。
ps:这里以win7专业版下载为例。【点击】
2、下载完成后,再去下载小白:【点击】
然后用里面的“U盘启动ISO模式”功能,
把下载的镜像刻在U盘里。
ps:ISO制作处点浏览选择下载的镜像。
3、U盘启动盘制作好后我们来重装系统,开机U盘启动进入到老毛桃PE页面,
这一步依据电脑配置来选择这里选择新机器,第一次进入PE时间比较长多等待一下。
4、进入PE后会自动跳出老毛桃装机工具,映像文件的名称仔细看一样就好。
我们选择好安装的盘符后点击“开始”,不要选成U盘。
5、这时就开始从GHOST还原系统了,大约十分钟左右。
成功后会提示正在完成最后操作这里也要多等一些时间。
6、还原成功后会提示重新启动电脑,
再次回到PE页面这时我们选择“从本地硬盘启动”,
接下来我们就是等待自动安装便好了。
7、等到全部安装成功了就好了,是不是很简单我们已经进入到新系统的桌面了。
注意事项:制作启动盘U盘空间至少要8G以上。
你可能还想看:电脑重装系统后常见问题 | 重装系统后怎么还原旧系统
来源:https://www.somode.com/jiaocheng/1206.html
免责声明:文中图文均来自网络,如有侵权请联系删除,心愿游戏发布此文仅为传递信息,不代表心愿游戏认同其观点或证实其描述。
相关文章
更多-

- u盘不小心格式化了怎么恢复
- 时间:2025-08-11
-
- u盘可以连接手机吗
- 时间:2024-02-02
-
- vaio笔记本怎么使用
- 时间:2024-02-02
-

- usboot怎么修复u盘
- 时间:2024-01-30
-

- 固态u盘和移动固态硬盘哪个好
- 时间:2024-01-30
-
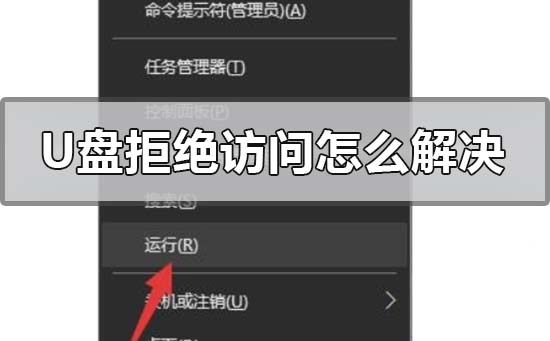
- u盘拒绝访问怎么解决
- 时间:2024-01-30
-

- 最好的u盘pe系统推荐哪个版本的比较好用一点
- 时间:2024-01-30
-
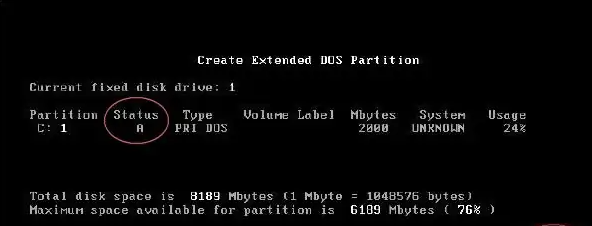
- diskgenius无法格式化u盘解决步骤
- 时间:2024-01-30
大家都在玩
大家都在看
更多-
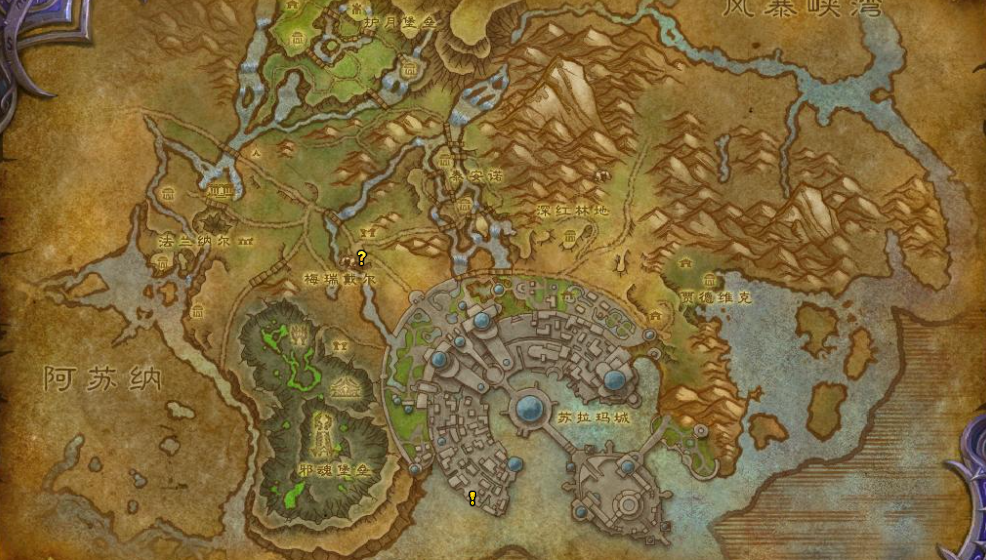
- 魔兽世界军团再临remix朋友的好处任务攻略
- 时间:2025-10-29
-

- 魔兽世界军团再临remix工作成果任务攻略
- 时间:2025-10-29
-

- 2025高人气战争策略手游推荐:刺激的高级战争游戏盘点
- 时间:2025-10-29
-
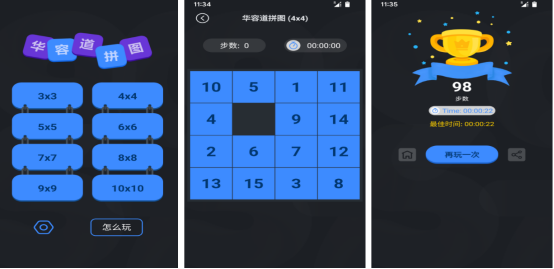
- 2025热门数字手游推荐:1到30趣味玩法合集
- 时间:2025-10-29
-

- BandiZip如何保存NTFS时间戳信息
- 时间:2025-10-29
-
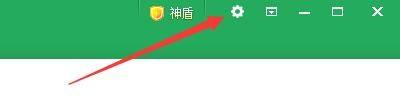
- 按键精灵怎么设置开机自启动
- 时间:2025-10-29
-

- 2020年度最佳游戏盘点:经典与趣味并存的必玩之作
- 时间:2025-10-29
-

- Steam如何共享库存给好友
- 时间:2025-10-29