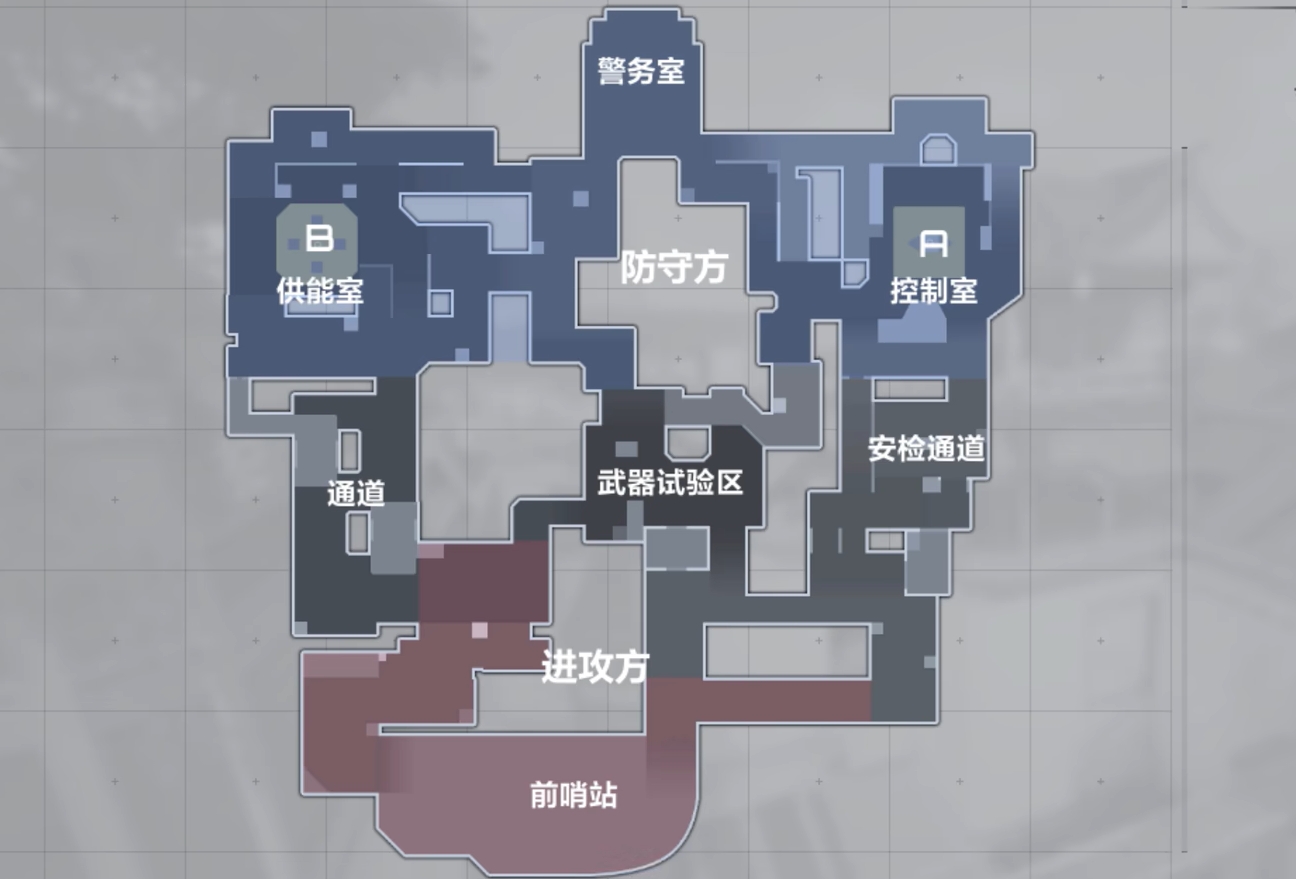用“远程桌面”进行远程控制
时间:2005-11-23 | 作者:中国电脑教育报 | 阅读:228
在网络维护中,如何实现对服务器的远程控制是我们时常探讨的话题。针对于Windows NT的远程管理来说,实现远程控制一般不外乎两种选择:借助第三方的远程控制软件或者利用Windows NT自身的“终端服务”功能;现在,伴随着Windows XP和Windows Server 2003的出现,一种新的、更为方便快捷的远程控制手段——“远程桌面”应运而生了。
“远程桌面”是Windows Server 2003在保留原有的“终端服务”基础上新增的一个可以实施远程控制的模块,它使用Microsoft的远程桌面协议(Remote Desktop Protocol,简称RDP)进行工作。与“终端服务”相比,“远程桌面”在功能、配置、安全等方面有了很大的改善。
服务器端设置
服务器端,也就是被控制端机器。
首先要让该服务器允许“远程桌面”连接。设置方法:
1. 依次打开“开始→设置→控制面板→系统”,进入“系统属性”对话框。
2. 在“系统属性”对话框中的“远程”选项卡下,点选“远程桌面”中的“允许用户远程连接到这台计算机”复选框(如图1所示)。

图1
3. 到这一步,该台服务器的管理员就可以对这台服务器进行远程控制了。但其他的非管理员账号都还没有远程连接该服务器的权限。此时,我们可以根据需要再给一些相关的用户账号授权。方法是:在如图1所示的窗口中,点击“远程桌面”下面的[选择远程用户]按钮。然后,在打开的窗口中点击下方的[添加]按钮为其他指定用户授权(如图2所示);如果相关用户不存在,我们还可以点击[添加]按钮下面的“用户账号”,直接进入新建用户账号窗口进行用户的补充。
客户端远程访问

图2
服务器端设置了可供远程访问之后,我们还要对访问的客户端进行必要的设置。
如果客户端使用的是Windows XP或者也是Windows Server 2003,那么访问起来非常简单,不需要安装任何程序。因为它们自身就有“远程桌面”连接的客户端程序。连接方法如下:依次打开“开始→程序→附件→通讯→远程桌面连接”,会弹出“远程桌面连接”对话框(如图3所示)。此时,在计算机文本框中输入远程服务器的标识名称或者该服务器的IP地址。按下[连接]按钮就打开了服务器的远程登录窗口。登录的过程和在本地登录是一样的,在相应的位置输入授权的用户名和口令就可以了。另外,在登录之前,还可以利用“远程桌面连接”对话框中的[选项]按钮对即将登录管理的窗口进行属性设置。比如:远程桌面窗口的大小、使用的颜色数等。

图3
如果客户端使用的是Windows 9x/Me/2000系统,那么还要安装远程控制桌面的客户端连接程序。此安装程序不同于以前的“终端服务”,可以由终端服务客户端生成器自动生成客户端安装程序。该程序就是Windows Server 2003安装光盘“Support\Tools”下的Msrdpcli.exe文件。在客户端以缺省设置安装该文件,最后根据提示重启系统。
安装完成后,在“开始→程序→附件→通讯”一栏中您会发现多出“远程桌面连接”一项。这样,我们就可以用上面同样的方法建立起和远程服务器的连接了。
“远程桌面”是Windows Server 2003在保留原有的“终端服务”基础上新增的一个可以实施远程控制的模块,它使用Microsoft的远程桌面协议(Remote Desktop Protocol,简称RDP)进行工作。与“终端服务”相比,“远程桌面”在功能、配置、安全等方面有了很大的改善。
服务器端设置
服务器端,也就是被控制端机器。
首先要让该服务器允许“远程桌面”连接。设置方法:
1. 依次打开“开始→设置→控制面板→系统”,进入“系统属性”对话框。
2. 在“系统属性”对话框中的“远程”选项卡下,点选“远程桌面”中的“允许用户远程连接到这台计算机”复选框(如图1所示)。

图1
3. 到这一步,该台服务器的管理员就可以对这台服务器进行远程控制了。但其他的非管理员账号都还没有远程连接该服务器的权限。此时,我们可以根据需要再给一些相关的用户账号授权。方法是:在如图1所示的窗口中,点击“远程桌面”下面的[选择远程用户]按钮。然后,在打开的窗口中点击下方的[添加]按钮为其他指定用户授权(如图2所示);如果相关用户不存在,我们还可以点击[添加]按钮下面的“用户账号”,直接进入新建用户账号窗口进行用户的补充。
客户端远程访问

图2
服务器端设置了可供远程访问之后,我们还要对访问的客户端进行必要的设置。
如果客户端使用的是Windows XP或者也是Windows Server 2003,那么访问起来非常简单,不需要安装任何程序。因为它们自身就有“远程桌面”连接的客户端程序。连接方法如下:依次打开“开始→程序→附件→通讯→远程桌面连接”,会弹出“远程桌面连接”对话框(如图3所示)。此时,在计算机文本框中输入远程服务器的标识名称或者该服务器的IP地址。按下[连接]按钮就打开了服务器的远程登录窗口。登录的过程和在本地登录是一样的,在相应的位置输入授权的用户名和口令就可以了。另外,在登录之前,还可以利用“远程桌面连接”对话框中的[选项]按钮对即将登录管理的窗口进行属性设置。比如:远程桌面窗口的大小、使用的颜色数等。

图3
如果客户端使用的是Windows 9x/Me/2000系统,那么还要安装远程控制桌面的客户端连接程序。此安装程序不同于以前的“终端服务”,可以由终端服务客户端生成器自动生成客户端安装程序。该程序就是Windows Server 2003安装光盘“Support\Tools”下的Msrdpcli.exe文件。在客户端以缺省设置安装该文件,最后根据提示重启系统。
安装完成后,在“开始→程序→附件→通讯”一栏中您会发现多出“远程桌面连接”一项。这样,我们就可以用上面同样的方法建立起和远程服务器的连接了。
来源:中国电脑教育报
免责声明:文中图文均来自网络,如有侵权请联系删除,心愿游戏发布此文仅为传递信息,不代表心愿游戏认同其观点或证实其描述。
相关文章
更多大家都在玩
大家都在看
更多-

- 抖音评论区管理员招聘怎么弄?评论区引导评论话术有哪些?
- 时间:2025-10-20
-
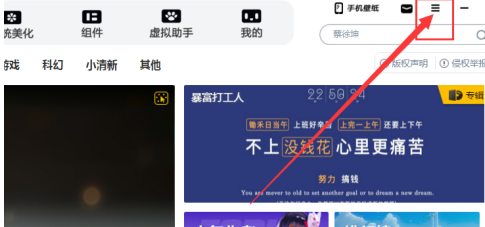
- 元气桌面如何查看版本号
- 时间:2025-10-20
-

- 小红书发布技巧流量高有哪些?发布的小红书为什么没流量?
- 时间:2025-10-20
-
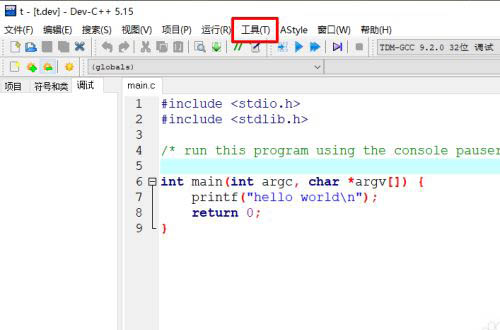
- devc++怎么修改背景色
- 时间:2025-10-20
-

- dx9和dx11有什么区别
- 时间:2025-10-20
-
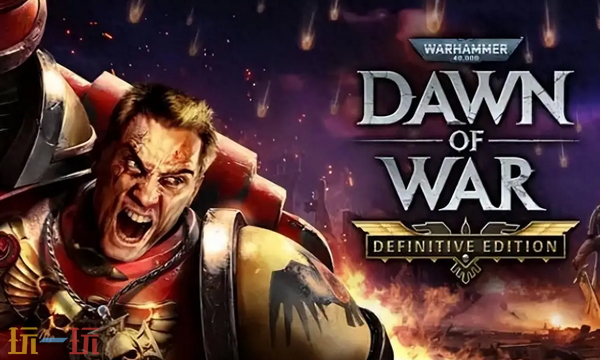
- 战锤40K战争黎明终极版兑换码是什么
- 时间:2025-10-20
-
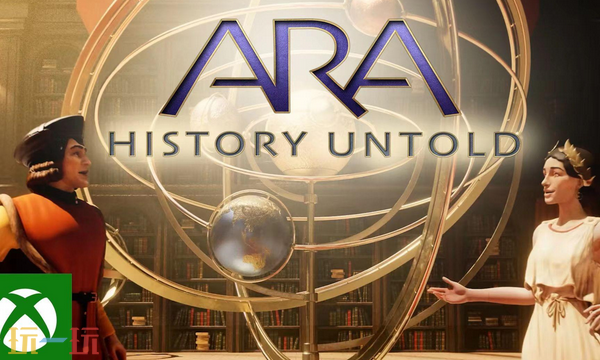
- Ara:history
- 时间:2025-10-20
-

- 命令与征服3凯恩之怒兑换码是什么
- 时间:2025-10-20