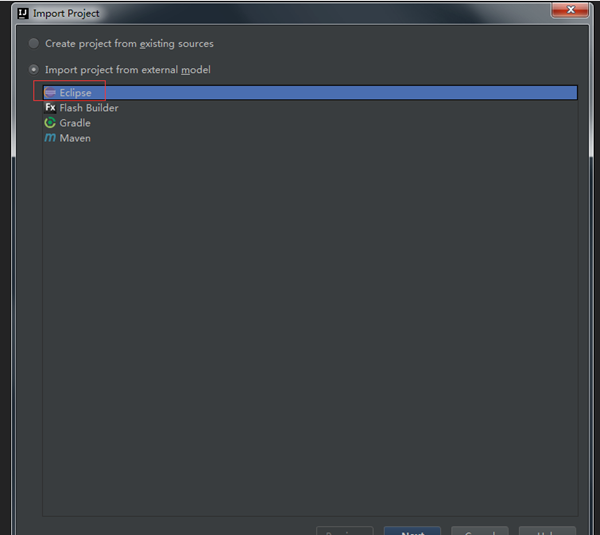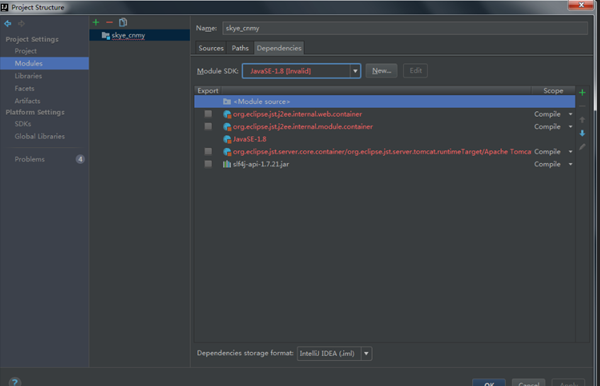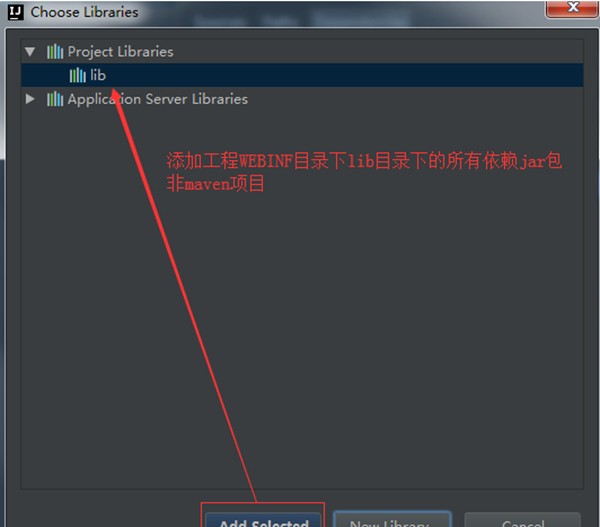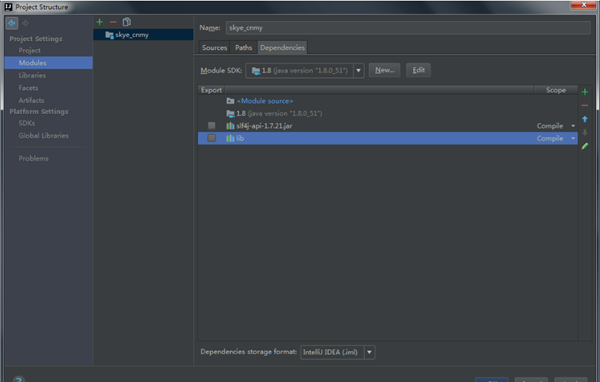intellijidea导入eclipse工程详细步骤
时间:2024-02-03 | 作者: | 阅读:0intellijidea导入eclipse工程详细步骤
1、选择你要导入的项目,如下图
2、选择项目类型,非maven项目勾选Eclipse,maven项目选择Maven,如下图:
3、添加项目作用的JDK版本,本项目JDK 1.8为例,然后按引导一步步完成导入 ,如下图:
4、配置项目,File–Project Structure ,点击 Modules-Dependencies 设置Module SDK ,把红色org开头的都remove掉,如下图:
5、点击当前页面的Libraries-上面绿色+号-Java。
6、选择你项目中所用的架包的目录点击OK
7、操作完成上一步之后点击 Facet-Web,点击右边的加号把文件选中此项目中web.xml点击OK,第二个红框也把remove掉,改成WebRoot点击OK。之后点击Apply,最后点击 Create Artifact。
8、点击 Artifacts 进入如下页面,配置项目部署编译后的输出目录,点出Ok,到此就大功告成了!
福利游戏
相关文章
更多-
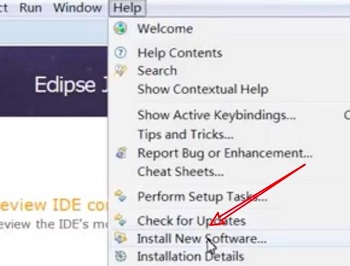
- eclipse字体设置中文教程
- 时间:2024-01-30
-
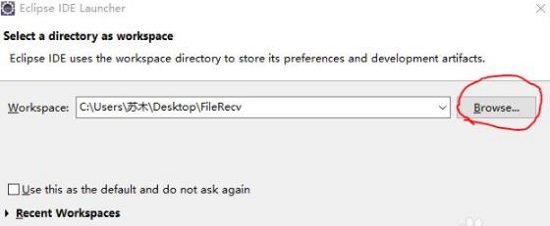
- eclipse打开已有的工程方法
- 时间:2024-01-30
-
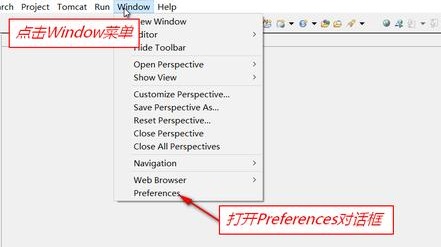
- eclipse字体颜色设置教程
- 时间:2024-01-30
-
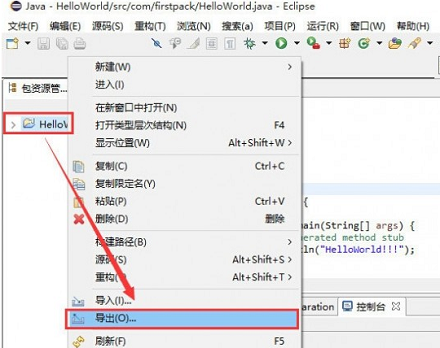
- eclipse怎么导出项目
- 时间:2024-01-30
-

- eclipse如何恢复默认界面
- 时间:2024-01-30
-
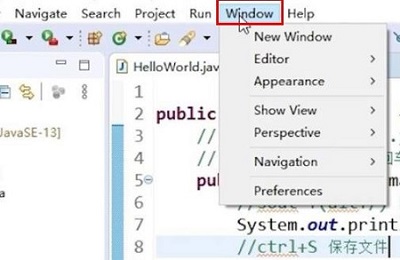
- eclipse字体大小设置
- 时间:2024-01-30
-

- eclipse字符集改为utf-8教程
- 时间:2024-01-30
-
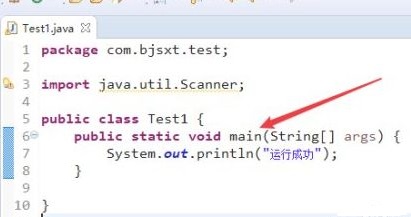
- eclipse运行不了当前程序解决方法
- 时间:2024-01-30
精选合集
更多大家都在玩
大家都在看
更多-

- 币圈涨跌分析软件推荐:多角度助你决策
- 时间:2025-04-20
-

- 加密货币节点详解:维护区块链安全与去中心化
- 时间:2025-04-20
-

- 柴犬币全解:特点、趋势与未来
- 时间:2025-04-20
-
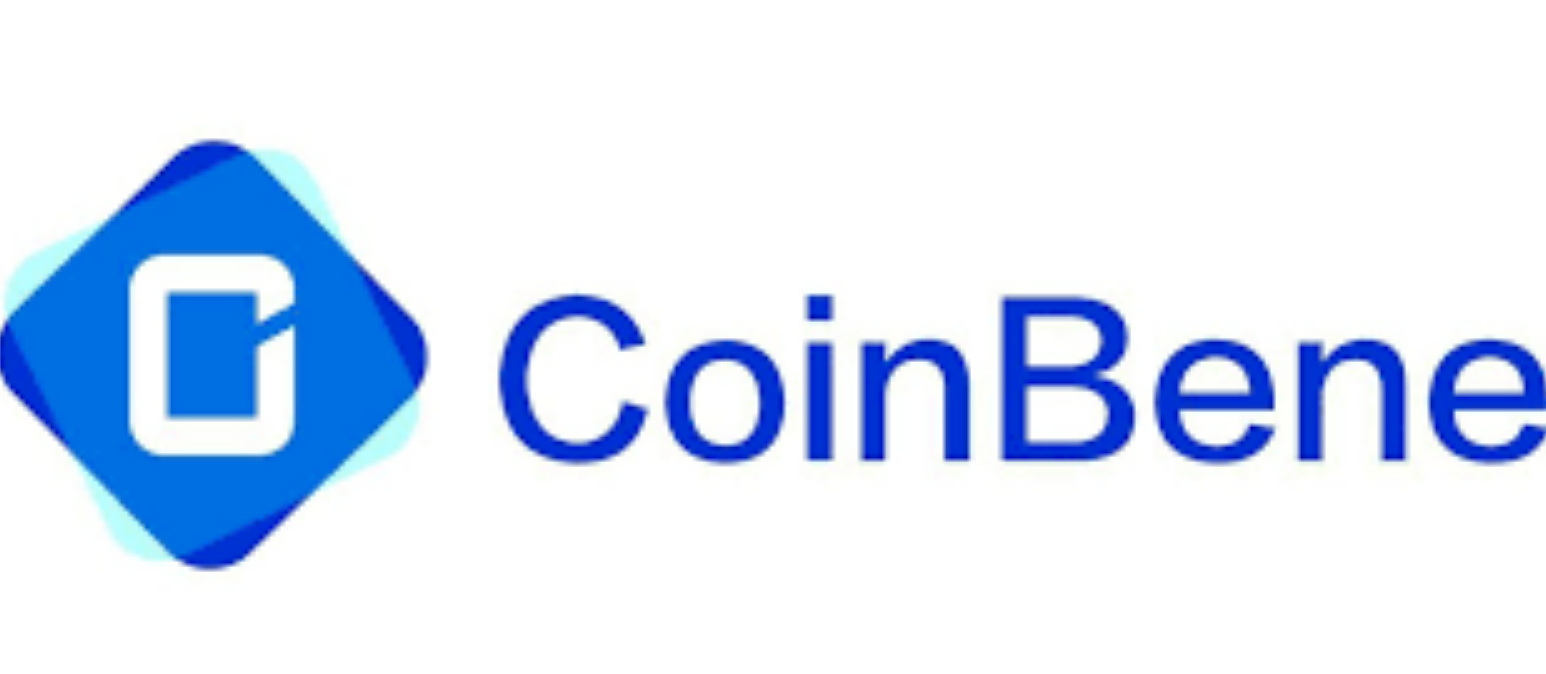
- CoinBene安卓版下载指南:安全快速安装步骤
- 时间:2025-04-20
-
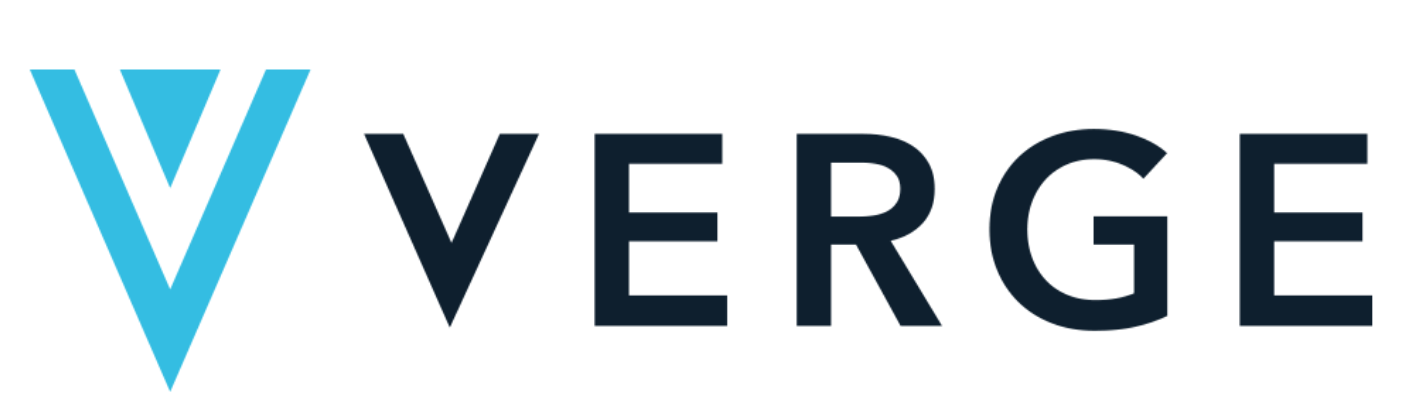
- XVG币中档定位:稳健发展的加密货币
- 时间:2025-04-20
-

- Huobi App下载教程:官网与商店双通道
- 时间:2025-04-20
-
- 主流币种推荐:BTC、ETH等值得买
- 时间:2025-04-20
-

- KuCoin排名第五:高安全性与强大功能
- 时间:2025-04-20