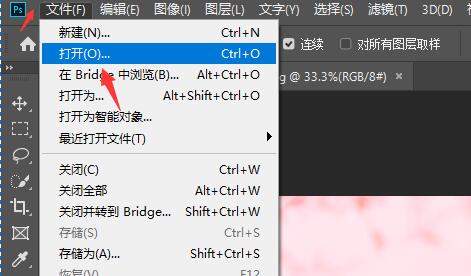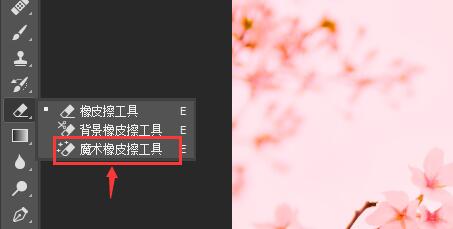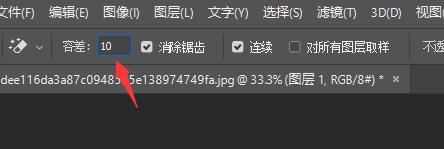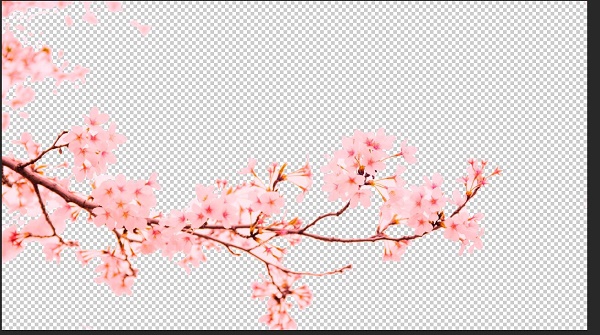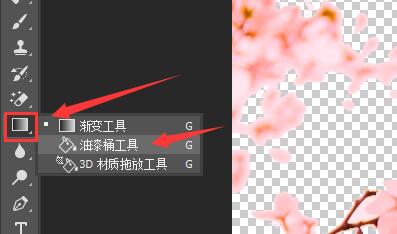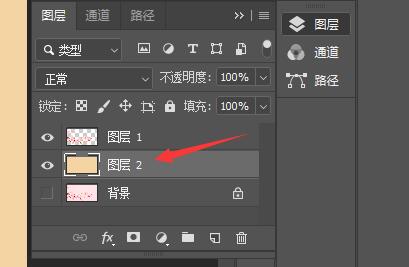photoshop背景颜色改变教程
时间:2024-04-17 | 作者: | 阅读:0ps怎么改变照片背景颜色:
1、首先我们点击左上角“文件”,打开一张需要更改背景的图片。
2、接着右键选中橡皮擦,使用“魔术橡皮擦工具”
3、在界面左上角可以设置“容差”,容差越小精准度越高。
4、然后我们点击图片的背景部分,就可以清除掉照片的原背景了。
5、接着我们在图层面板中选择“新建图层”
6、右键选中渐变工具,使用“油漆桶工具”
7、再将前景色更改我们想要使用的背景色。
8、然后把新建的图层移动到图片图层下方。
9、最后选中新建的图层,在其中按下油漆桶进行填充就可以更改背景颜色了。
方法二:
1、如果我们是要把底层的背景改变颜色。
2、只需要在新建的时候,在其中更改背景内容就可以了。
来源:https://www.somode.com/softjc/13852.html
免责声明:文中图文均来自网络,如有侵权请联系删除,心愿游戏发布此文仅为传递信息,不代表心愿游戏认同其观点或证实其描述。
相关文章
更多-
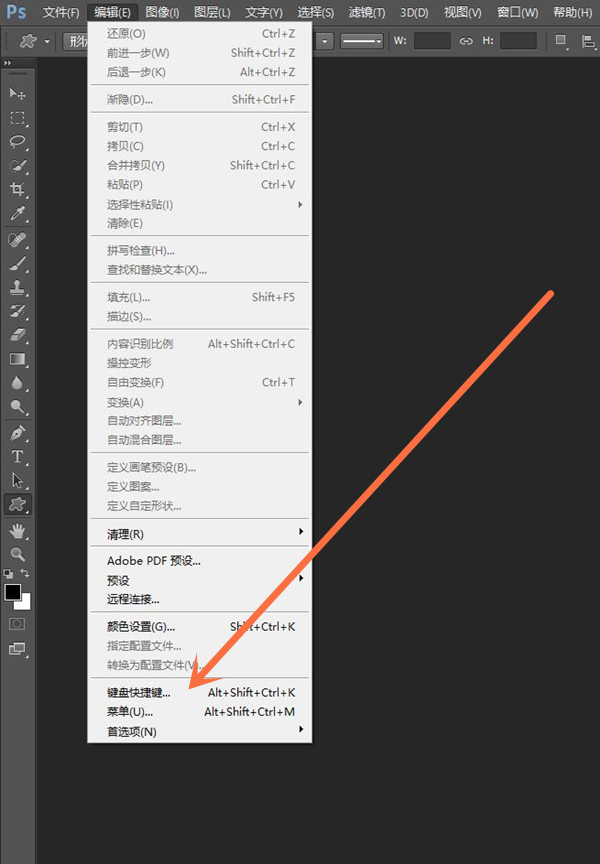
- PS怎么设置创建剪贴蒙版快捷键
- 时间:2025-10-30
-
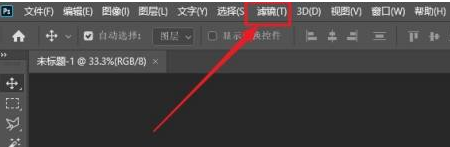
- ps怎么使用风滤镜
- 时间:2025-10-27
-
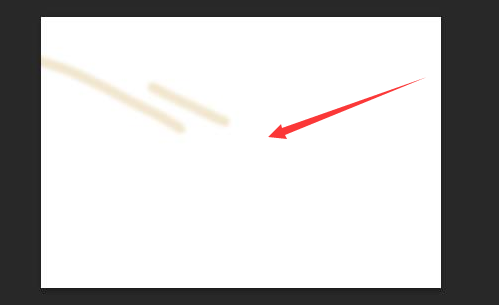
- ps图层怎么转换成PNG图片
- 时间:2025-10-16
-
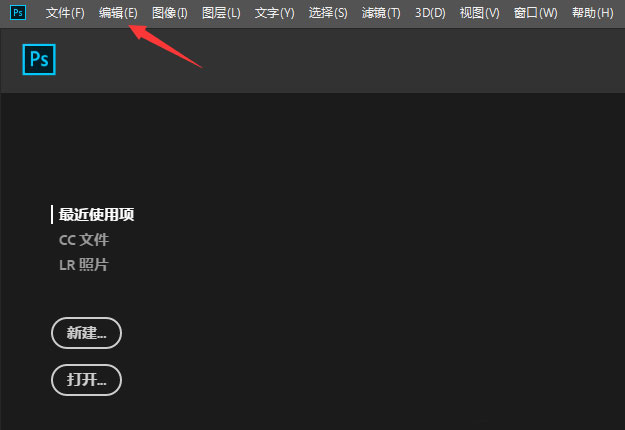
- ps怎么关闭旧版修复算法
- 时间:2025-09-16
-
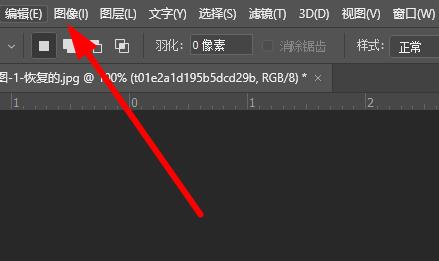
- PS怎么调整分辨率
- 时间:2025-09-11
-

- photoshop怎么安装插件
- 时间:2025-09-10
-

- photoshop怎么进行截图
- 时间:2025-09-09
-
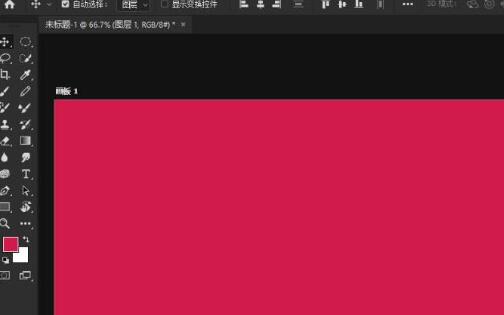
- photoshop设计天猫双十一字体的图文步骤
- 时间:2025-09-09
大家都在玩
大家都在看
更多-
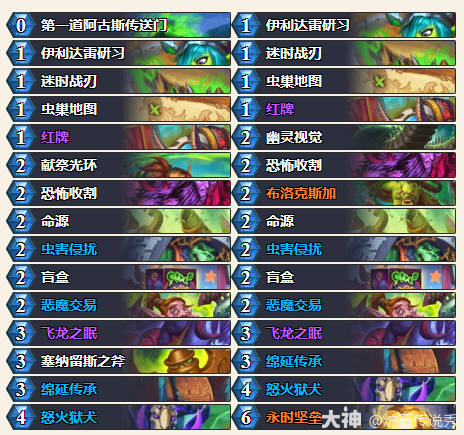
- 炉石传说CTTlabarashh永时奇闻瞎卡组代码分享
- 时间:2025-11-06
-
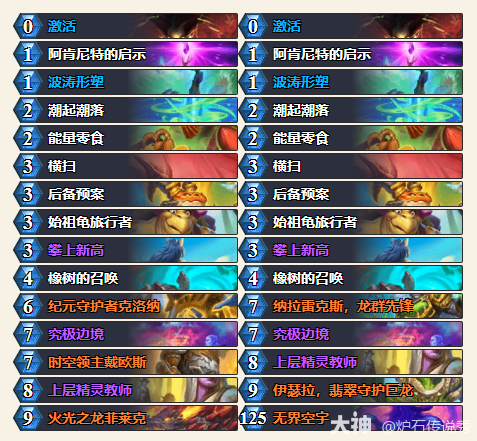
- 炉石传说CTThomiwas火龙德卡组代码分享
- 时间:2025-11-06
-
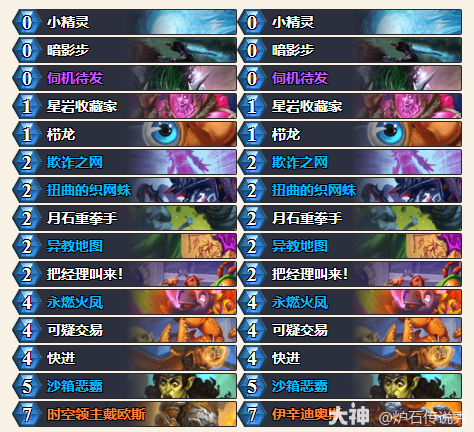
- 炉石传说CTTAlexander爆发贼卡组代码分享
- 时间:2025-11-06
-
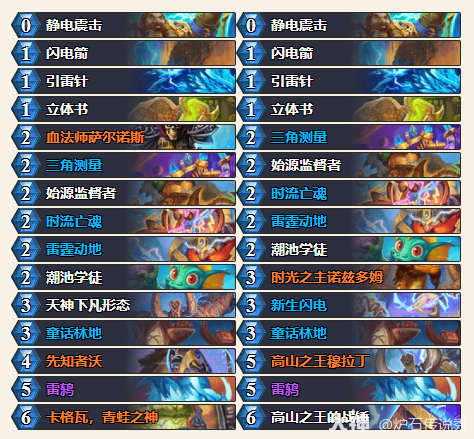
- 炉石传说CTThomi自然萨卡组代码分享
- 时间:2025-11-06
-
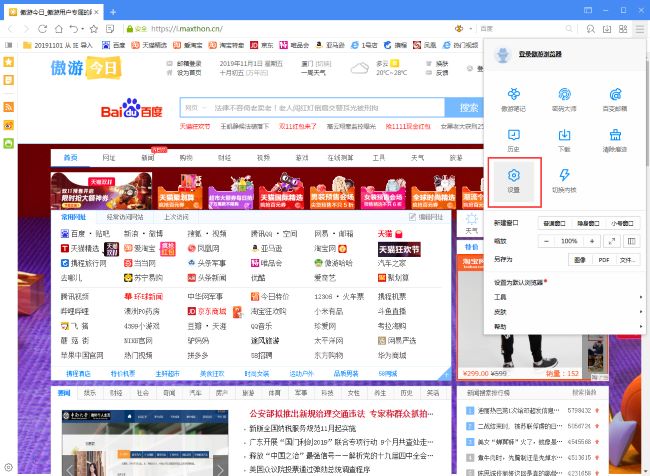
- 傲游浏览器怎么设置自定义主页
- 时间:2025-11-06
-

- 好听两个字情侣网名 唯美2字的游戏名
- 时间:2025-11-06
-

- 2?2?/??.????一种很新的十一月朋友圈
- 时间:2025-11-06
-

- 笔记本Fn键失灵修复小技巧
- 时间:2025-11-06