任务栏图标怎么调大小
时间:2024-02-22 | 作者: | 阅读:0也许有的朋友想明白任务栏图标怎么调大小,下面让心愿游戏的小编为你介绍一下吧,跟小编一起来看看吧。
答案
1、首先确认任务栏的工具栏是否有多余的项,只勾选语言栏与快速启动栏即可。拖动调整位置出现这类问题:先把任务栏解锁后,将鼠标移动到任务栏最上沿,当鼠标光标变成“”时,按住鼠标左键,往下拖动到适合的位置。
2、右键点击任务栏,然后选择“属性”。 在弹出的窗口中,选择“任务栏”标签。 在“任务栏行为”部分,找到“使用小图标”选项,然后将其勾选。 最后,点击“确定”按钮保存设置。
3、方法/步骤1在Windows10系统桌面,点击桌面左下角的开始按钮,在弹出菜单中点击“设置”按钮 在打开的Windows10设置窗口中,点击“个性化”图标。在打开的个性化设置窗口中,点击左侧边栏的“任务栏”菜单项。
4、在任务栏设置页面中,找到“任务栏图标大小”选项。单击“任务栏图标大小”,选择“小”选项。关闭设置页面,您会发现任务栏上的图标已经变小了。
5、第一步:在“任务栏”右击选择属性,进入设置界面后将“使用小图标”前面的勾去掉。第二步:点击“确定”按钮即可完成设置。
类似相关的问题:
任务栏图标怎么调大小
1、右键点击任务栏,然后选择“属性”。 在弹出的窗口中,选择“任务栏”标签。 在“任务栏行为”部分,找到“使用小图标”选项,然后将其勾选。 最后,点击“确定”按钮保存设置。
2、方法/步骤1在Windows10系统桌面,点击桌面左下角的开始按钮,在弹出菜单中点击“设置”按钮 在打开的Windows10设置窗口中,点击“个性化”图标。在打开的个性化设置窗口中,点击左侧边栏的“任务栏”菜单项。
3、首先确认任务栏的工具栏是否有多余的项,只勾选语言栏与快速启动栏即可。拖动调整位置出现这类问题:先把任务栏解锁后,将鼠标移动到任务栏最上沿,当鼠标光标变成“”时,按住鼠标左键,往下拖动到适合的位置。
4、调整方法如下:更改任务栏和导航属性,选择“任务栏”选项卡,在“任务栏图标的大小”选项中进行选择。使用系统自带的“缩放与布局”功能,打开“设置”应用,选择“显示”选项,通过拖动滑块来调整任务栏图标大小。
5、任务栏图标怎么调大小:首先点击左下角开始菜单,点击“齿轮”打开设置。接着进入其中的“个性化”设置。然后进入左下角的“任务栏”选项。随后就可以在“使用小任务栏按钮”中调任务栏图标大小了。
工具栏的图标太小怎么弄大
在右侧新打开的窗口中找到“使用小任务栏按钮”设置项,点击下面的开关,把其关闭就可以了。这样任务栏的图标会变大一些。方法/步骤2如果还是感觉任务栏图标小的话,继续下面的操作。
右键点击任务栏,然后选择“属性”。 在弹出的窗口中,选择“任务栏”标签。 在“任务栏行为”部分,找到“使用小图标”选项,然后将其勾选。 最后,点击“确定”按钮保存设置。
首先,打开桌面左下角的开始菜单,在弹出页面中依次点击“附件”-“运行”。此外,我们也可以通过同时按住“win”+“R”键将运行窗口打开。 在窗口文本框中输入“regedit”,然后点击“确定”。
PS(photoshop)里工具栏太小是显示屏大屏幕大分辨率导致的PS(photoshop)整体界面过小。PS(photoshop)工具栏大小调整步骤:在桌面双击打开PS(photoshop)应用程序。
任务栏快速启动栏图标偏大可以先把任务栏解锁,右键点击任务栏--去掉锁定任务栏上面勾,然后右键点击快速启动项前面前面的杠,在“查看”选择中,选择“小图标”。锁定任务栏最后锁定任务栏。
第一步:在“任务栏”右击选择属性,进入设置界面后将“使用小图标”前面的勾去掉。第二步:点击“确定”按钮即可完成设置。
心愿游戏的小编为您带来的任务栏图标怎么调大小,更多相关的文章请关注心愿游戏
来源:https://ww.yuzhazha.com/post/24213.html
免责声明:文中图文均来自网络,如有侵权请联系删除,心愿游戏发布此文仅为传递信息,不代表心愿游戏认同其观点或证实其描述。
相关文章
更多-

- 1399元!米家智能恒温燃气热水器16L S10开启预约:0.3度控温 一级静音
- 时间:2025-03-26
-

- 怎么启动任务管理器快捷键
- 时间:2024-02-01
-
- 燃气热水器打不着火什么原因
- 时间:2024-02-01
-

- 电脑任务管理器的快捷键是啥
- 时间:2024-02-01
大家都在玩
大家都在看
更多-
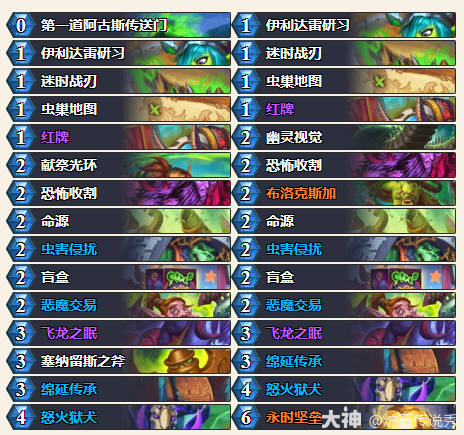
- 炉石传说CTTlabarashh永时奇闻瞎卡组代码分享
- 时间:2025-11-06
-
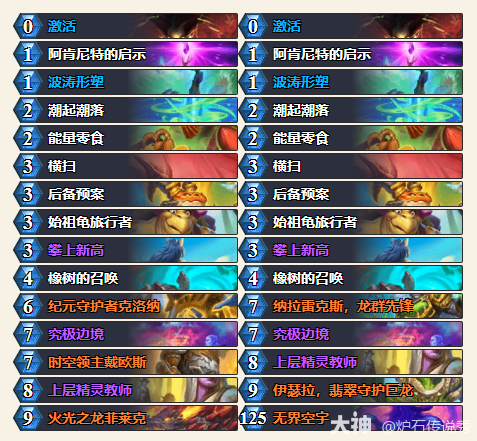
- 炉石传说CTThomiwas火龙德卡组代码分享
- 时间:2025-11-06
-
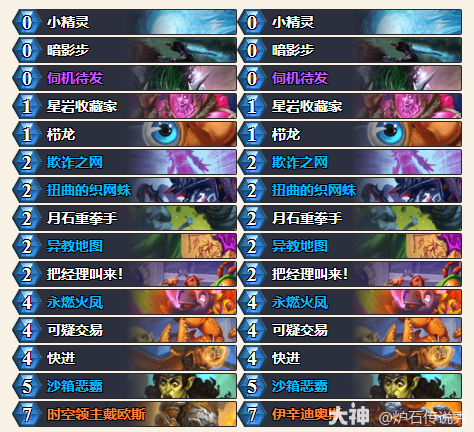
- 炉石传说CTTAlexander爆发贼卡组代码分享
- 时间:2025-11-06
-
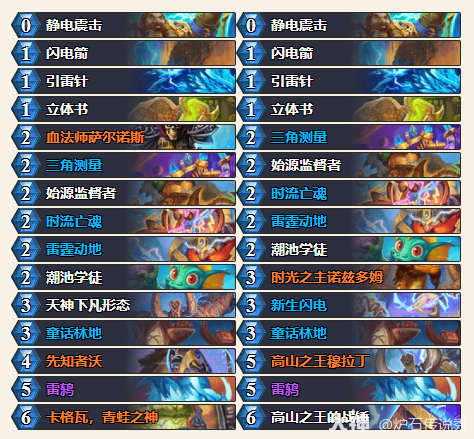
- 炉石传说CTThomi自然萨卡组代码分享
- 时间:2025-11-06
-
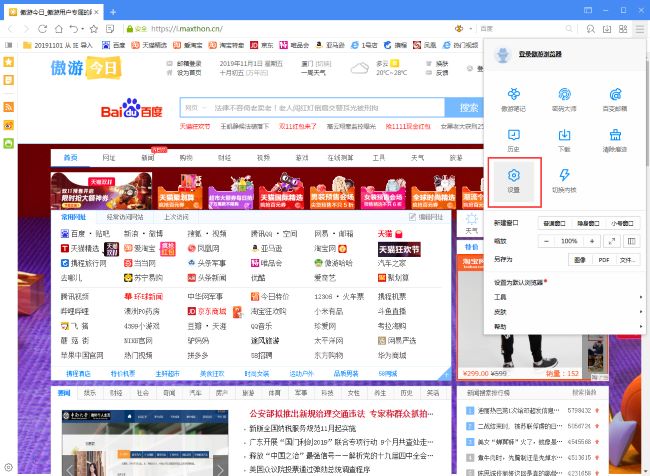
- 傲游浏览器怎么设置自定义主页
- 时间:2025-11-06
-

- 好听两个字情侣网名 唯美2字的游戏名
- 时间:2025-11-06
-

- 2?2?/??.????一种很新的十一月朋友圈
- 时间:2025-11-06
-

- 笔记本Fn键失灵修复小技巧
- 时间:2025-11-06








