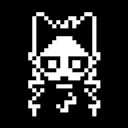2025热门趣味英语游戏推荐:精选高人气互动学习游戏大全
时间:2025-10-29 | 作者: | 阅读:1442025热门趣味英语游戏推荐:精选高人气互动学习游戏大全?也许很多用户还不了解其它,下面让心愿游戏小编为你介绍一下吧,跟小编一起来看看哦!
1、《英语学习网》
这款应用堪称英语启蒙的好帮手,采用图文匹配机制帮助玩家巩固词汇记忆。游戏设计层层递进,从基础入门逐步提升难度,确保不同水平的学习者都能适应。过程中需要集中注意力完成任务,稍有疏忽就可能出错,因此对专注力和词汇掌握都有一定要求。坚持玩下去,词汇量会有明显增长。
2、《字母人》
这是一款风格独特的黑暗系单词闯关游戏。你将扮演一个由字母构成的角色,在充满挑战的世界中前行。每当遭遇敌人,必须正确拼写出指定英文单词才能击败对手;想要切换场景或开启通道,也需依靠准确的拼写来实现。整个过程将英语能力与操作反应紧密结合,真正做到边玩边学。
3、《英语奇妙物语》
融合了二次元卡牌与英语答题机制,这款游戏以美少女角色为核心元素,玩法新颖刺激。玩家需通过回答英语题目来发动攻击,例如选择正确的中文释义即可触发强力技能。内容覆盖语法、词汇、听力理解等多个方面,可根据自身薄弱环节进行针对性训练,体系完整,适合系统化提升语言能力。
4、《一起跳字母》
这是一款结合打字与动作机制的节奏类游戏。你需要输入字母或完整单词来控制角色跳跃、躲避障碍。面对前方阻挡时,快速准确地打出对应单词是顺利通关的关键。不仅考验反应速度,也检验你的词汇储备。游戏中角色造型可爱,还能解锁多种皮肤自由装扮,增添了不少趣味性。
5、《洪恩ABC》
专为初学者打造的综合性学习平台,内容涵盖儿歌跟读、字母书写、单词记忆等多个模块。内置丰富的互动小游戏,有效避免传统学习方式带来的枯燥感。支持多人协作模式,可以邀请朋友一同参与,在轻松氛围中同步提升英语水平,特别适合亲子共学或课堂辅助使用。
来源:https://www.wandoujia.com/strategy/1829690024093660487.html
免责声明:文中图文均来自网络,如有侵权请联系删除,心愿游戏发布此文仅为传递信息,不代表心愿游戏认同其观点或证实其描述。
相关文章
更多-

- 荒原曙光官网入口在哪
- 时间:2025-11-12
-

- 荒原曙光什么时候公测
- 时间:2025-11-12
-

- 杖剑传说手游官网入口
- 时间:2025-11-12
-

- 杖剑传说wiki在哪看
- 时间:2025-11-12
-

- 荒原曙光官网网址是多少
- 时间:2025-11-12
-

- 三角洲地图工具delta
- 时间:2025-11-12
-

- 三角洲雷达地图网页版怎么看
- 时间:2025-11-12
-

- 天堂2盟约氪金吗
- 时间:2025-11-12
大家都在玩
大家都在看
更多-

- 魔兽世界军团再临remix洛拉姆斯是你吗任务攻略
- 时间:2025-11-12
-

- 约翰的农场第四个结局揭秘
- 时间:2025-11-12
-

- 攻城掠地八级王朝有什么好处
- 时间:2025-11-12
-
- 淘宝店铺描述不符判罚,申诉要点与技巧大公开
- 时间:2025-11-12
-

- 三国望神州最强武将推荐
- 时间:2025-11-12
-

- 应用下载软件哪个好
- 时间:2025-11-12
-
- 淘宝店铺被判描述不符,如何撰写申诉信成功解除?
- 时间:2025-11-12
-
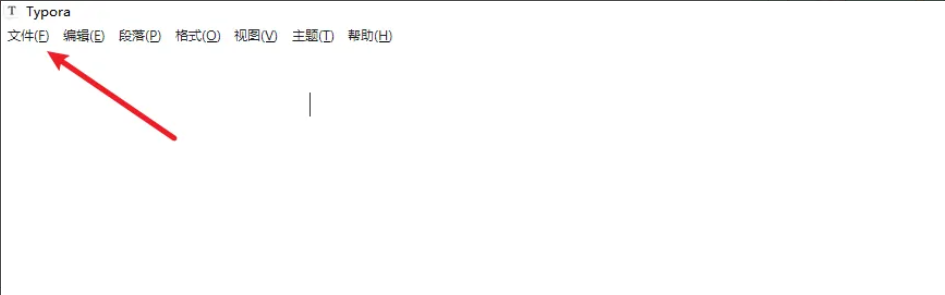
- Typora如何自动添加公式编号
- 时间:2025-11-12