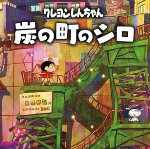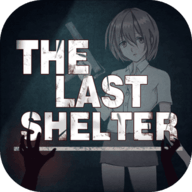Premiere 6.0神童教程之复合叠加效果(二)
时间:2005-11-23 | 作者:5D多媒体 | 阅读:155
上面一节中介绍了通过叠加的Fade控制点来产生淡入淡出效果,除此以外,Premiere还可以通过键控(keys)来产生更加复杂和富于变化的叠加效果。本节将详细讲述如何使用键控来产生叠加效果。将详细介绍其中最具代表性的三种键控:Chroma、Difference Matte和Track Matte键控。
下面首先介绍如何在叠加轨道视频中加入键控透明效果,打操作步骤如下:
(1) 在Timeline窗口中选中一个剪辑,如图1所示。

图1
(2) 单击右键弹出快捷菜单,如图2所示,选择“Video Options>Transparency(透明)”命令。

图2
3) 接着弹出“Transparency Settings”对话窗,如图3所示,在这个窗口中设定键控的类型,系统缺省值是“None”,其实也是一种键控(Key)。

图3
(4) Premiere 6.0一共提供了15种键控,可以在对话窗的“Key Type”下拉菜单中选择,如图4所示,每种键控的选项是不同的。

图4
提示:选择不同的键控,“Transparency Settings”对话窗中可进行设置的参数选项也不同。
一、 使用Chroma键控 Chroma键控将使叠加轨道上被指定的特定颜色或特定范围 内的颜色变得透明,其使用方法如下:
(1) 首先,在Timeline窗口单击选中叠加轨道上的剪辑,剪辑周围出现波纹状的虚线框表示选中,如图5所示。

图5
(2) 然后单击Clip下拉菜单,如图6所示,在其下拉菜单中选择“Video Options>Transparency(透明)”命令。

图6
(3) 在弹出的“Transparency Settings”对话窗中,选择Chroma键控,如图7所示。

图7
(4) 选择Chroma键控后,鼠标移到Color选项卡下面的预览窗口中,鼠标变成吸管状,如图8所示。

图8
(5) 这时可在预览窗口中单击选择一种颜色,选中的颜色在Color选项卡上面的窗口中显示,如图9所示,可将选中的颜色变成透明。

图9
(6) 选择透明颜色后,拖动左下边的各项参数的滑块来调节相应的参数,Simiarity参数调节颜色范围,如图10所示,数值越高,范围越大。

图10
(7) Blend参数调节与下一个剪辑的混合程度,如图11所示,数值越高,混合程度越大。

图11
(8) Threshold参数用来调节阴影的数量大小,如图12所示。

图12
(9) Cutoff参数用来调节阴影的明亮程度,如图13所示,数值越高就会越暗。

图13
(10) Smoothing选项一共有三个:None、Low、High,如图14所示,这个选项用来实现抗锯齿功能。

图14
二、 使用Difference Matte键控
Difference Matte键控将叠加视频与所指定的静态图像相比较,视频画面中与图像相同的区域将变得透明,其使用方法如下:
(1) 首先在Timeline窗口中移动编辑线,一直到自己想作为背景的那一帧为止,如图11-15所示。

图15
(2) 单击File下拉菜单,如图16所示,选择“Export Timeline>Frame”命令。

图16
(3) 在弹出的“Export Still Frame”对话窗中指定一个位置和文件名beijing,然后单击“保存”按钮把这一帧以位图的格式保存,图17缺省。
(4) 保存后,导出的图片beijing.bmp会自动在Clip窗口中打开,如图18所示。

图18
(5) 在Timeline窗口中选中叠加轨道Video2上的剪辑,如图19所示。

图19
(6) 单击Clip下拉菜单,如图20所示,选择“Video Options>Transparency”命令。

图20
(7) 接着弹出“Transparency Settings”对话窗口, 如图21所示,在这里进行各项参数设置。

图21
(8) 在Key types的下拉菜单中选择“Difference Mate”键,如图-22、23所示。

图22

图23
(9) 在透明设置窗左上角的Matte选项卡中单击Choose按钮,弹出“Load Matte”对话框,如图24所示,选择刚才保存的帧图beijing.bmp作为背景图案,单击“打开”按钮即可。

图24
(10) 在“Transparency Settings”对话窗口的右下角选择Reverse Key选项,如图25所示。这时可以拖动Sample预览窗口下的滑杆预览键控效果。这些设置完成以后,单击“OK”按钮。

图25
(11) 最后,把刚才的帧图beijing.bmp拖放到Timeline窗口一个比较低的轨道上,如图26所示,就完成了所有的工作。

图26
三、 使用Track Matte键控
Track Matte键控是一个很有特色的键控,它能创建移动画面的效果,其使用方法如下:
(1) 在Timeline窗口中的Video 1轨道上放置第一个剪辑,如图27所示,这个剪辑将作为背景活动画面。

图27
(2) 在第一个叠加轨道即Video 2轨道上放置叠加剪辑,如图28所示,这个剪辑将遮盖第一个剪辑。

图28
(3) 默认的叠加轨道已被占完,单击Timeline窗口右上角的三解开弹出按钮,出现弹出菜单,如图29所示。

图29
(4) 单击“Track Options…”选项,弹出“Track Options”对话框,如图30所示。

图30
(5) 单击“Add”按钮,弹出“Add Tracks”对话框,如图31所示。如果想增加多条叠加轨道,可以在“Video”选项下的方框内填入相相应的轨道数目。

图31
(6) 这里只需要增加一条轨道,单击“OK”按钮即可,这时就增加了一条轨道Video 3,如果32所示。

图32
(7) 在第二个叠加轨道即Video 3轨道上放置第一个剪辑或者静止图片,如图33所示。

图33
(8) 单击Clip下拉菜单,在其下拉菜单中选择“Video Options>Transparency”命令,然后选择Track Matte键控,如图34所示,可以在“Transparency Settings”对话窗口的右上角的Sample窗口中预览效果。

图34
(9) 一切设置好后,就可以单击“OK”按钮,然后在Monitor窗口预览,如图35所示。

图35
四、 加入亮色背景
在使用键控时,如果使用一个亮色背景可以更好地预览效果。加入亮色背景的操作步骤如下:
(1) 单击File下拉菜单,如图36的示,选择“New>Color Matte”命令。

图36
(2) 弹出“Color Picker”对话框,如图37所示,在对话框中选取一种颜色,最好是亮绿色或者亮黄色,单击“OK”按钮。

图37
(3) 弹出“Choose Name”对话框,如图38所示,在这里可指定一个名字,系统默认是Color Matte,单击“OK”即可。

图38
(4) 观察Project窗口,可以看到其中增加了一个文件,就是刚才建立的Color Matte,如图39所示。

图39
(5) 再导入一剪辑Fastslow.avi,并将其拖到Timeline窗口中的叠加轨道Video 2轨道上,如图40所示。

图40
(6) 将刚建立的Color Matte拖到剪辑Fastslow.avi轨道下的Video 1A轨道上,如图41所示。

图41
(7) 用Timeline窗口的工具板上的选择工具(Selection Tool),单击Color Matte的末端并拖动,使之与上面的剪辑Fastslow.avi对齐,如图42所示。

图42
(8) 右击剪辑Fastslow.avi,弹出出快捷菜单,如图43所示,选择“Video Option>Transparent”命令。

图43
(9) 在弹出的“Transparency Settings”对话框中选择一个键控类型,如图44所示。

图44
(10) 进行相关透明参数设置,如图45所示。

图45
(11) 选定右上角的Sample预览窗口下的旗帜形图标,可以直接在Sample预览窗中预览键控效果,如图46所示。

图46
下面首先介绍如何在叠加轨道视频中加入键控透明效果,打操作步骤如下:
(1) 在Timeline窗口中选中一个剪辑,如图1所示。

图1
(2) 单击右键弹出快捷菜单,如图2所示,选择“Video Options>Transparency(透明)”命令。

图2
3) 接着弹出“Transparency Settings”对话窗,如图3所示,在这个窗口中设定键控的类型,系统缺省值是“None”,其实也是一种键控(Key)。

图3
(4) Premiere 6.0一共提供了15种键控,可以在对话窗的“Key Type”下拉菜单中选择,如图4所示,每种键控的选项是不同的。

图4
提示:选择不同的键控,“Transparency Settings”对话窗中可进行设置的参数选项也不同。
一、 使用Chroma键控 Chroma键控将使叠加轨道上被指定的特定颜色或特定范围 内的颜色变得透明,其使用方法如下:
(1) 首先,在Timeline窗口单击选中叠加轨道上的剪辑,剪辑周围出现波纹状的虚线框表示选中,如图5所示。

图5
(2) 然后单击Clip下拉菜单,如图6所示,在其下拉菜单中选择“Video Options>Transparency(透明)”命令。

图6
(3) 在弹出的“Transparency Settings”对话窗中,选择Chroma键控,如图7所示。

图7
(4) 选择Chroma键控后,鼠标移到Color选项卡下面的预览窗口中,鼠标变成吸管状,如图8所示。

图8
(5) 这时可在预览窗口中单击选择一种颜色,选中的颜色在Color选项卡上面的窗口中显示,如图9所示,可将选中的颜色变成透明。

图9
(6) 选择透明颜色后,拖动左下边的各项参数的滑块来调节相应的参数,Simiarity参数调节颜色范围,如图10所示,数值越高,范围越大。

图10
(7) Blend参数调节与下一个剪辑的混合程度,如图11所示,数值越高,混合程度越大。

图11
(8) Threshold参数用来调节阴影的数量大小,如图12所示。

图12
(9) Cutoff参数用来调节阴影的明亮程度,如图13所示,数值越高就会越暗。

图13
(10) Smoothing选项一共有三个:None、Low、High,如图14所示,这个选项用来实现抗锯齿功能。

图14
二、 使用Difference Matte键控
Difference Matte键控将叠加视频与所指定的静态图像相比较,视频画面中与图像相同的区域将变得透明,其使用方法如下:
(1) 首先在Timeline窗口中移动编辑线,一直到自己想作为背景的那一帧为止,如图11-15所示。

图15
(2) 单击File下拉菜单,如图16所示,选择“Export Timeline>Frame”命令。

图16
(3) 在弹出的“Export Still Frame”对话窗中指定一个位置和文件名beijing,然后单击“保存”按钮把这一帧以位图的格式保存,图17缺省。
(4) 保存后,导出的图片beijing.bmp会自动在Clip窗口中打开,如图18所示。

图18
(5) 在Timeline窗口中选中叠加轨道Video2上的剪辑,如图19所示。

图19
(6) 单击Clip下拉菜单,如图20所示,选择“Video Options>Transparency”命令。

图20
(7) 接着弹出“Transparency Settings”对话窗口, 如图21所示,在这里进行各项参数设置。

图21
(8) 在Key types的下拉菜单中选择“Difference Mate”键,如图-22、23所示。

图22

图23
(9) 在透明设置窗左上角的Matte选项卡中单击Choose按钮,弹出“Load Matte”对话框,如图24所示,选择刚才保存的帧图beijing.bmp作为背景图案,单击“打开”按钮即可。

图24
(10) 在“Transparency Settings”对话窗口的右下角选择Reverse Key选项,如图25所示。这时可以拖动Sample预览窗口下的滑杆预览键控效果。这些设置完成以后,单击“OK”按钮。

图25
(11) 最后,把刚才的帧图beijing.bmp拖放到Timeline窗口一个比较低的轨道上,如图26所示,就完成了所有的工作。

图26
三、 使用Track Matte键控
Track Matte键控是一个很有特色的键控,它能创建移动画面的效果,其使用方法如下:
(1) 在Timeline窗口中的Video 1轨道上放置第一个剪辑,如图27所示,这个剪辑将作为背景活动画面。

图27
(2) 在第一个叠加轨道即Video 2轨道上放置叠加剪辑,如图28所示,这个剪辑将遮盖第一个剪辑。

图28
(3) 默认的叠加轨道已被占完,单击Timeline窗口右上角的三解开弹出按钮,出现弹出菜单,如图29所示。

图29
(4) 单击“Track Options…”选项,弹出“Track Options”对话框,如图30所示。

图30
(5) 单击“Add”按钮,弹出“Add Tracks”对话框,如图31所示。如果想增加多条叠加轨道,可以在“Video”选项下的方框内填入相相应的轨道数目。

图31
(6) 这里只需要增加一条轨道,单击“OK”按钮即可,这时就增加了一条轨道Video 3,如果32所示。

图32
(7) 在第二个叠加轨道即Video 3轨道上放置第一个剪辑或者静止图片,如图33所示。

图33
(8) 单击Clip下拉菜单,在其下拉菜单中选择“Video Options>Transparency”命令,然后选择Track Matte键控,如图34所示,可以在“Transparency Settings”对话窗口的右上角的Sample窗口中预览效果。

图34
(9) 一切设置好后,就可以单击“OK”按钮,然后在Monitor窗口预览,如图35所示。

图35
四、 加入亮色背景
在使用键控时,如果使用一个亮色背景可以更好地预览效果。加入亮色背景的操作步骤如下:
(1) 单击File下拉菜单,如图36的示,选择“New>Color Matte”命令。

图36
(2) 弹出“Color Picker”对话框,如图37所示,在对话框中选取一种颜色,最好是亮绿色或者亮黄色,单击“OK”按钮。

图37
(3) 弹出“Choose Name”对话框,如图38所示,在这里可指定一个名字,系统默认是Color Matte,单击“OK”即可。

图38
(4) 观察Project窗口,可以看到其中增加了一个文件,就是刚才建立的Color Matte,如图39所示。

图39
(5) 再导入一剪辑Fastslow.avi,并将其拖到Timeline窗口中的叠加轨道Video 2轨道上,如图40所示。

图40
(6) 将刚建立的Color Matte拖到剪辑Fastslow.avi轨道下的Video 1A轨道上,如图41所示。

图41
(7) 用Timeline窗口的工具板上的选择工具(Selection Tool),单击Color Matte的末端并拖动,使之与上面的剪辑Fastslow.avi对齐,如图42所示。

图42
(8) 右击剪辑Fastslow.avi,弹出出快捷菜单,如图43所示,选择“Video Option>Transparent”命令。

图43
(9) 在弹出的“Transparency Settings”对话框中选择一个键控类型,如图44所示。

图44
(10) 进行相关透明参数设置,如图45所示。

图45
(11) 选定右上角的Sample预览窗口下的旗帜形图标,可以直接在Sample预览窗中预览键控效果,如图46所示。

图46
福利游戏
相关文章
更多大家都在玩
大家都在看
更多-
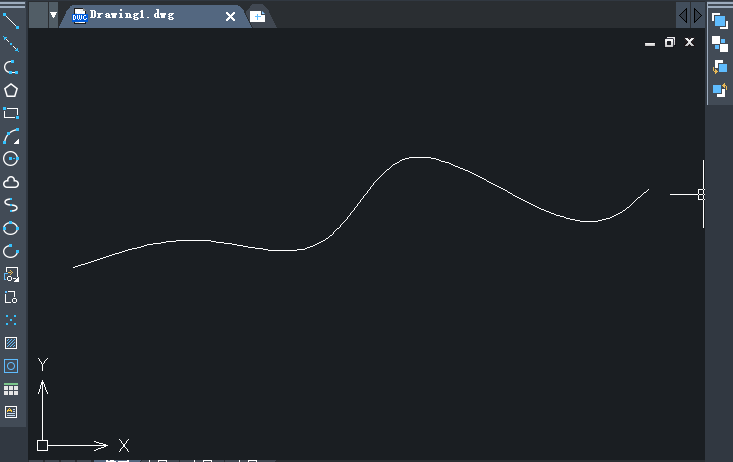
- cad定距等分怎么用
- 时间:2025-07-31
-

- 原神5.8夏活纪念册合照点在哪
- 时间:2025-07-31
-

- 费率套利和差价套利的区别是什么?一文了解币圈
- 时间:2025-07-31
-

- 币圈费率套利和差价套利哪个更好?新手如何操作?
- 时间:2025-07-31
-
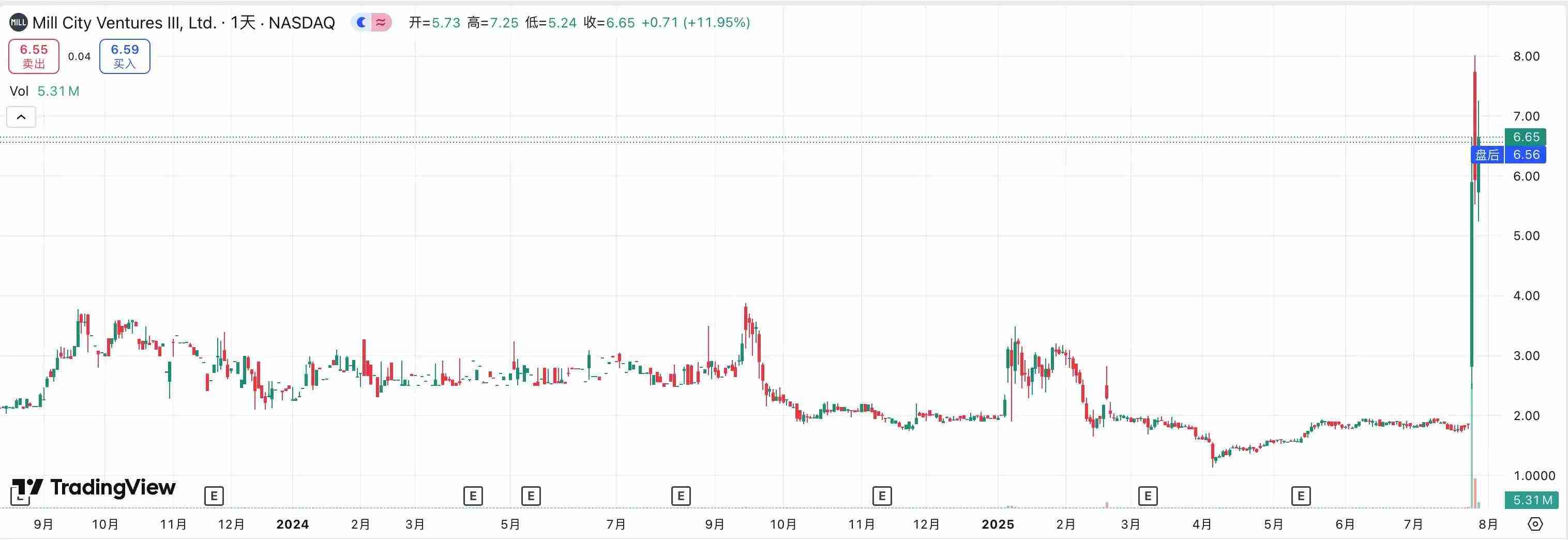
- MCVT豪掷4.5亿融资Sui,能否复制 “微策略” 神话?
- 时间:2025-07-31
-

- 比特币(BTC)储备公司解释:为何要花2美元买1美元的BTC?
- 时间:2025-07-31
-

- 《明末:渊虚之羽》片尾曲MV 宿命如羽终《无常》
- 时间:2025-07-31
-

- 《灵兽大冒险》后期加点攻略
- 时间:2025-07-31