Win10最详细优化设置告别卡顿
时间:2024-02-06 | 作者: | 阅读:0肯定有许多的用户想了解Win10最详细优化设置告别卡顿,下面让心愿游戏为你解决这个问题吧,快来看看吧。
答案
因此,小编给大家介绍优化win10运行速度的七种方法。
win10最详细优化设置详细教程:关闭家庭组右击此电脑选择管理。点击服务,找到“HomeGroupListener和“HomeGroupProvider两个服务。右击选择属性,把启动类型改为禁用即可。
方案1:快捷键Win+X命令提示符,输入rd X:windows.old /s(X代表盘符)1设置好Superfetch服务 服务Superfetch启动类型改成延迟启动或禁用,可避免Win10对硬盘的频繁访问,提高运行流畅。
有什么办法能够让电脑运行如飞,下面小编整合了一些优化Win10系统的技巧,希望大家都能流畅体验最新系统。具体方法如下:在win10桌面上,鼠标右键点击“此电脑”图标,在点击图中所示的“属性”菜单。
win10系统优化加速的设置方法:右击此电脑,选择属性;点击左侧的高级系统设置;点击性能栏目向下的设置按钮;如图所示,选择新窗口下的调整为最佳性能后点击确定。
类似相关的问题:
Win10系统很卡,很慢,怎么解决?
1、因此,小编给大家介绍优化win10运行速度的七种方法。
2、清理掉不用的文件Win10操作系统自带的磁盘清理工具可以快速清理掉不用的系统文件、临时文件和日志文件等占用硬盘空间的文件。使用磁盘清理工具可以让您的计算机运行得更快,硬盘也更为安全,同时也能为您节省更多的硬盘空间。
3、清理垃圾文件Win10电脑上储存的临时文件和垃圾文件可能很多,会影响电脑性能,因此定期进行系统清理是必要的。您可以通过使用Win10自带的磁盘清理工具或第三方磁盘清理软件来清理这些文件。
4、以McAfee为例,我们可以在桌面右下角找到对应图标,【检查更新】并按提示更新后重启。原因三:系统垃圾 系统缓存、操作记录、日志文件、软件残余,频繁使用却不清理垃圾可能会让电脑越用越卡。
5、针对win10系统卡顿非常严重的问题,今天就来教大家2招,让电脑快速恢复流畅度。方法一:右击“此电脑”选择“属性”。选择“高级系统设置”。点击“高级”再点击“设置”。

能让win10运行速度提高90%的六个设置(win10必做的优化)
1、具体方法如下:点击开始菜单_所有应用_Windows系统_这台电脑,右键这台电脑,点击选择“属性”进入下一步操作。如下图所示在打开的系统窗口中,点击左侧的“高级系统设置”进入下一步操作。
2、关闭win10的一些不常见的连接用户体验和遥测服务。对于我们来说,基本上就是一个无用的服务,白白占用资源。赢r quot打开CMD命令提示符。输入 quotservices.msc quot打开它,在右边找到它。
3、首先在左侧列表中点击高级系统设置。在弹出的窗口中,点击高级选项,点击性能选项下方的设置选项。在虚拟内存处点击更改选项。在弹出的窗口中,取消勾选自动管理所有驱动器的分页文件大小。
win10玩游戏总一卡一卡的四种优化方法
1、方法当然有的,这里小编给大家准备win10玩游戏总一卡一卡的四种优化方法。
2、因此,小编给大家介绍优化win10运行速度的七种方法。
3、win10玩游戏卡顿怎么解决驱动不一定要最新版,往往新驱动不一定适合游戏,确保驱动是最稳定的公版驱动。
4、win10卡顿严重完美解决:方法一:右击“此电脑”选择“属性”。选择“高级系统设置”。点击“高级”再点击“设置”。选择“调整为最佳性能”点击“确定”。方法二:双击进入“此电脑”。
上面就是心愿游戏的小编为您带来的Win10最详细优化设置告别卡顿,希望能帮到小伙伴们,更多相关的文章请关注心愿游戏
来源:https://ww.yuzhazha.com/post/9840.html
免责声明:文中图文均来自网络,如有侵权请联系删除,心愿游戏发布此文仅为传递信息,不代表心愿游戏认同其观点或证实其描述。
相关文章
更多-

- win10休眠怎么设置
- 时间:2024-02-02
-

- 快速启动开启还是关闭
- 时间:2024-02-02
-

- win10录屏快捷键是什么
- 时间:2024-02-02
-

- win10怎么删除账户管理员
- 时间:2024-02-02
-

- win10删除输入法步骤
- 时间:2024-02-02
-

- 键盘失灵怎么办win10
- 时间:2024-02-02
-

- win10摄像头禁用了怎么解除
- 时间:2024-02-02
-

- win11安全中心打不开怎么办
- 时间:2024-02-02
大家都在玩
大家都在看
更多-

- 每日英语听力app有什么
- 时间:2025-11-11
-

- 绯月絮语莲华怎么样
- 时间:2025-11-11
-

- 绯月絮语角色有哪些
- 时间:2025-11-11
-

- 优酷客户端怎么设置下载路径
- 时间:2025-11-11
-
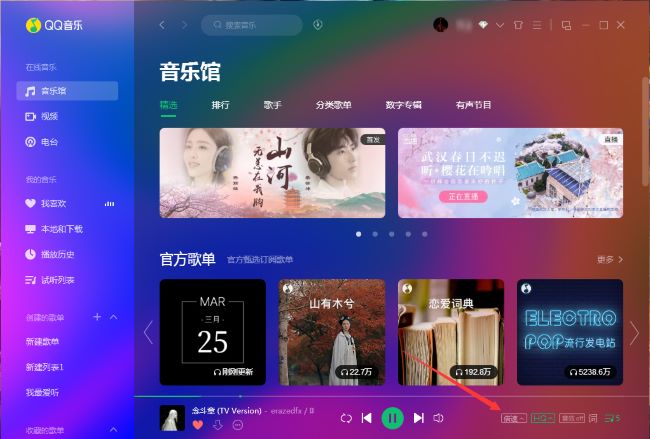
- QQ音乐怎么调整播放倍速
- 时间:2025-11-11
-

- lol游戏名字有深意
- 时间:2025-11-11
-

- 约翰的农场如何通关
- 时间:2025-11-11
-

- “宝,你皮一下,对方忍不住秒回”
- 时间:2025-11-11









