植物大战僵尸3布局攻略是什么?植物大战僵尸3布局方法详解
时间:2025-09-21 | 作者: | 阅读:225植物大战僵尸3布局攻略是什么?植物大战僵尸3布局方法详解?肯定很多同学还不明白植物大战僵尸3,下面让心愿游戏小编为您解决这个问题吧,一起来看看!
在常玩游戏时会发现植物大战僵尸3最大的特点就是其中加入了元素融合机制,在构建阵容时一定要将这个机制合理利用,不同植物融合在一起所呈现的攻击方式是有所差异的,只有互相融合才能够获得相当独特的效果。在游戏中除了有植物特点之外,僵尸也有着较为明显的特点,所以玩家都要了解每个僵尸的具体属性,在布阵时要通过克制关系的方式合理布局。在关卡当中,玩家最多摆放8种植物,不过这8种植物并不会包含各种基础植物,比如坚果墙以及向日葵。
小编非常推荐火系、风系以及电气这三种不同的阵容。火系比较推荐熔岩爆发流,可以选择熔岩卷心菜,岩浆荔枝,岩浆玉露,首先可以使用将玉露升级成为向日葵,这样就能够打造成为熔岩向日葵,不仅可以产生太阳产生资源,同时也能快速触发鬼火效果,对敌人造成炙烧伤害。另外也能够给火荔枝回血,这样的阵容拥有着较为稳定的输出,同时也有着极强的续航能力。
电系可以选择麻痹流,想要打造出这样的流派,主要的植物就是充满黄桃以及电能松针射手和电能坚果。电系植物种植之后具有独特的串联作用,串联之后会直接将子弹分裂,对敌人造成非常不错的麻痹效果,能够在短时间内控制僵尸的行动,并造成强力攻击。风系也是很多玩家非常感兴趣的流派,主要走的是阳光加速流,利用旋转向日葵。来增强分析植物的攻击速度,让三叶草给植物提供持续的续航。
来源:https://www.wandoujia.com/apps/8101569/13817935046454972590.html
免责声明:文中图文均来自网络,如有侵权请联系删除,心愿游戏发布此文仅为传递信息,不代表心愿游戏认同其观点或证实其描述。
相关文章
更多-
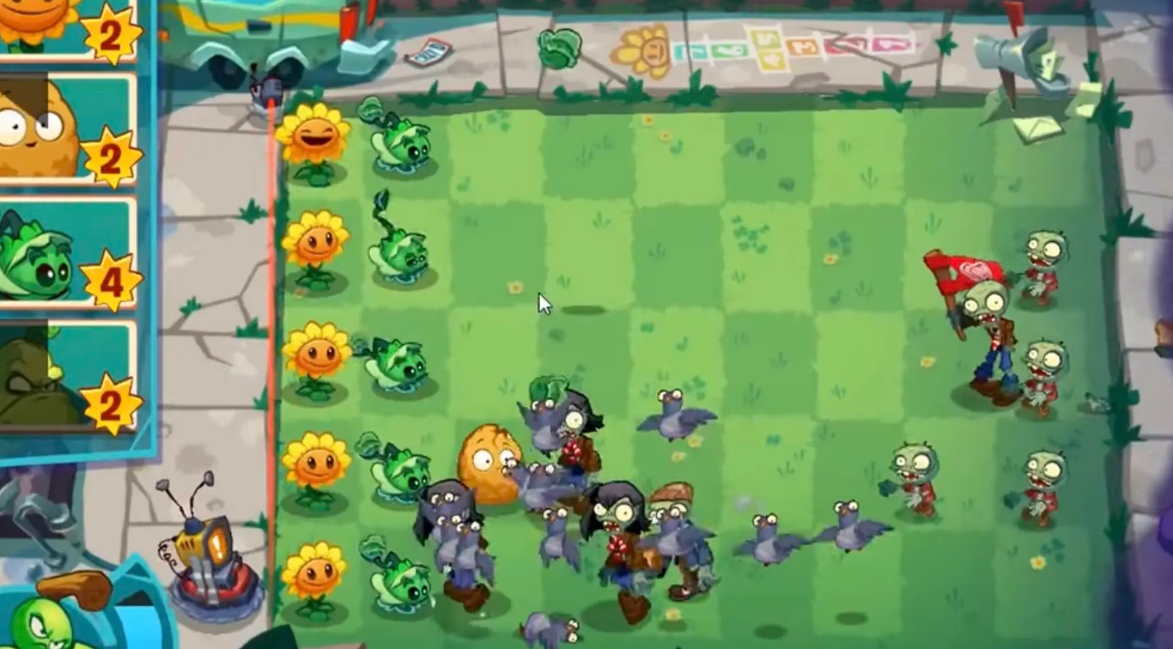
- 《植物大战僵尸3》卷心菜投手玩法介绍
- 时间:2025-10-21
-
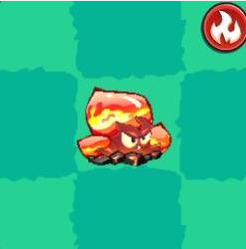
- 《植物大战僵尸3》岩浆玉露介绍
- 时间:2025-10-15
-

- 《植物大战僵尸3》菜问介绍
- 时间:2025-10-14
-

- 《植物大战僵尸3》金币获取攻略
- 时间:2025-10-11
-

- 《植物大战僵尸3》电系植物一览
- 时间:2025-10-11
-
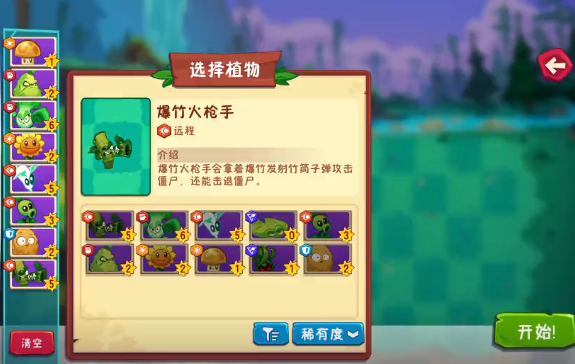
- 《植物大战僵尸3》爆竹火枪手搭配攻略
- 时间:2025-10-11
-

- 《植物大战僵尸3》无人机通关攻略
- 时间:2025-10-11
-

- 《植物大战僵尸3》仙人掌介绍
- 时间:2025-10-10
大家都在玩
大家都在看
更多-
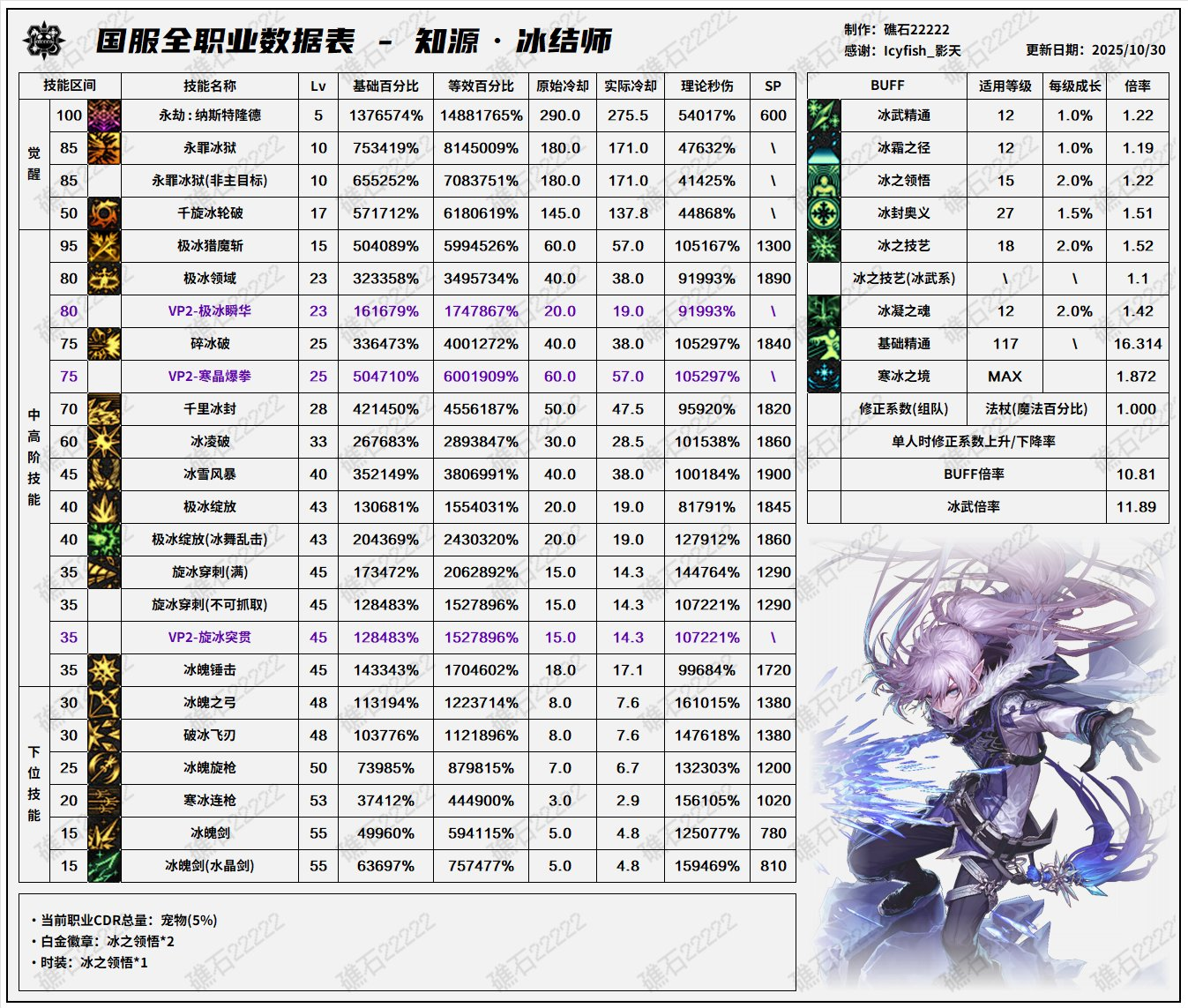
- DNF11月职业平衡冰结怎么玩
- 时间:2025-11-07
-

- 名将杀装备牌介绍
- 时间:2025-11-07
-

- 名将杀各类卡牌介绍
- 时间:2025-11-07
-

- 卡拉彼丘手游兑换码有哪些
- 时间:2025-11-07
-

- 街头篮球3个字游戏名字
- 时间:2025-11-07
-

- 战双帕弥什六周年什么时候开启
- 时间:2025-11-07
-

- 三国大冒险升星攻略
- 时间:2025-11-07
-

- 三角洲行动比特干员怎么样
- 时间:2025-11-07











