魔法工艺搭配方法是什么?魔法工艺搭配方法解析
时间:2025-09-21 | 作者: | 阅读:171魔法工艺搭配方法是什么?魔法工艺搭配方法解析?也许许多朋友还不知道魔法工艺,下面让心愿游戏小编为你介绍一下吧,跟小编一起来看看吧!
魔法工艺的核心玩法就是合理搭配法术,因此具体的搭配方式小伙伴们一定要详细了解,所以能够造出相当独特的流派,并学会管理资源策略,才能够享受极高的输出伤害。为小伙伴们推荐几款当前主流流派的搭配方案,首先为大家推荐的是元素输出的天花板核心法术为雷电术,雷霆核心以及闪电链。此法术全部都以雷电为主题,能够给敌人造成360度电网覆盖,甚至能够通过减速的方式来控制敌人移动,延长具体的攻击时间。
其次为大家推荐的就是破磨剑防御流,核心机制为破磨剑,再加上相处反弹以及具体的飞弹效果。拥有独特的强化方向,在搭配自动导航,能够轻松实现飞弹全覆盖防御,保障透镜增强,快速击退之后,防止敌人出现晋升攻击的模式。脐带暴击流也是非常推荐的流派之一更是不错的法术搭配方式,属于此游戏当中的t0模式。其中的核心组件为闪电急行,双重召唤以及光之脐带。通过暴击充能的方式快速触发全屏攻击,有50%的暴击率,大概每300秒都能够探索一次并展开冲击波。
此流派具有着极高的优势,尤其是遇到困难模式时,能够在没伤害的情况下轻松通关,给敌人造成超强的攻击力,此流派对资源消耗极低,即便新手也能够轻松搭配并快速上手,重要的是也能够快速成型。除了这些之外,还有很殊的搭配思路,玩家要详细了解具体的搭配原则,初始法杖优先充能速度,还要详细了解具体的资源管理。
来源:https://www.wandoujia.com/apps/8431072/9953313852984364155.html
免责声明:文中图文均来自网络,如有侵权请联系删除,心愿游戏发布此文仅为传递信息,不代表心愿游戏认同其观点或证实其描述。
相关文章
更多-

- 魔法工艺破魔剑怎么获得
- 时间:2025-10-11
-

- 魔法工艺破界石怎么玩
- 时间:2025-10-11
-

- 魔法工艺水泡流怎么玩
- 时间:2025-10-11
-

- 魔法工艺新手怎么玩
- 时间:2025-10-09
-

- 魔法工艺新手入门攻略
- 时间:2025-10-09
-

- 魔法工艺连线解谜怎么完成
- 时间:2025-10-09
-
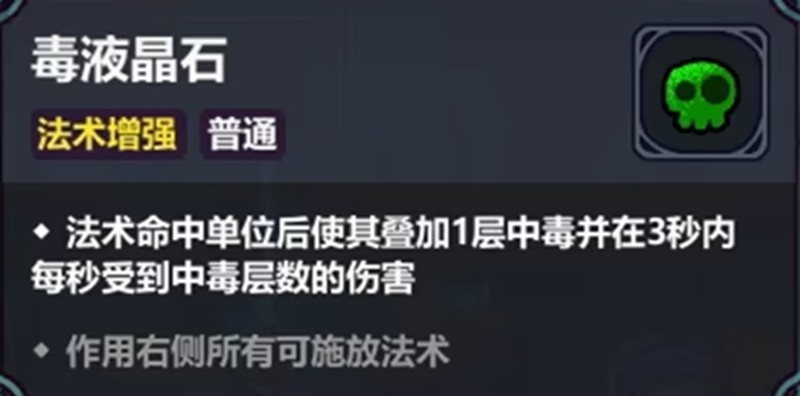
- 魔法工艺毒流派怎么玩
- 时间:2025-10-09
-

- 魔法工艺朝圣者走廊怎么过
- 时间:2025-10-09
大家都在玩
大家都在看
更多-
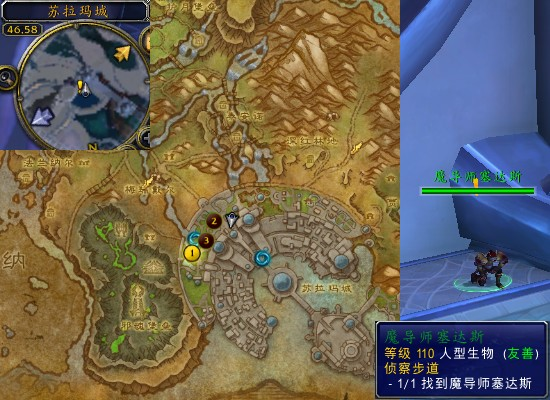
- 魔兽世界军团再临remix侦察步道任务攻略
- 时间:2025-10-24
-

- 微视合集如何制作?合集类型有哪些?
- 时间:2025-10-24
-

- 魔兽世界军团再临remix光明的前途任务攻略
- 时间:2025-10-24
-

- 微视粉丝数怎么看?粉丝数如何增加?
- 时间:2025-10-24
-

- 大鱼号介绍怎么填写?介绍有什么用?
- 时间:2025-10-24
-

- 大鱼号文章标题如何写?标题需要多少字?
- 时间:2025-10-24
-
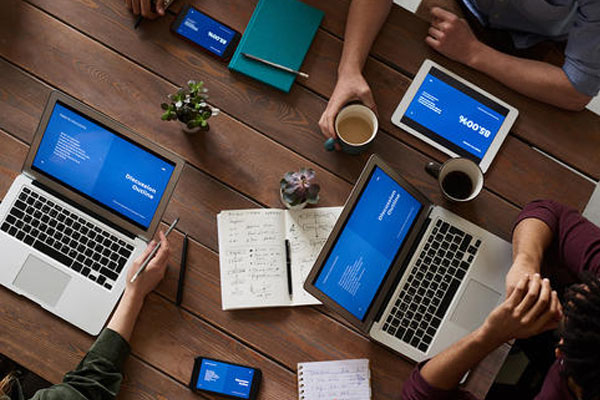
- 皮皮虾的简介怎样写?简介有什么用?
- 时间:2025-10-24
-
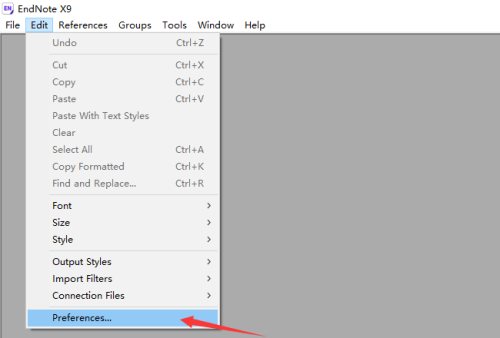
- Endnote怎么开启语音建议
- 时间:2025-10-24











