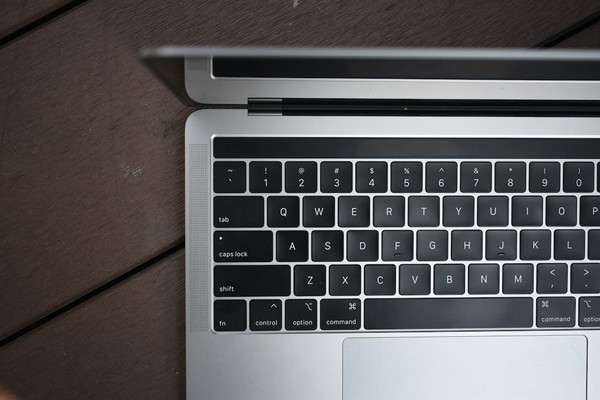魔法工艺审判之剑怎么获得?魔法工艺审判之剑获取攻略
时间:2025-09-21 | 作者: | 阅读:159魔法工艺审判之剑怎么获得?魔法工艺审判之剑获取攻略?也许许多的童鞋想了解魔法工艺,下面由心愿游戏小编为你带来答案哦,快来看看吧。
审判之剑是游戏当中比较常见的法宝之一,有着相当出色的输出效果,通过第4张特定的关卡就能够轻松击败boss,并成功掉落装备收入到自己的背包当中。获得之后使用该武器任意击败boss就能够解锁另外的其他套装。新手玩家进入游戏之后,可跟随游戏的主线剧情不断的推动最终,最终在第4章节当中寻找,需推进至该章节,或者通过探索击败敌人的方式来获得。如果在第4章节当中并没有掉落,在后续的章节当中,特定的boss也有可能会掉落该武器。
祭拜boss获得审判之剑之后,想要解锁更多的套装,那么只要使用该武器,在不同的章节击败任意boss就能够轻松解锁狴犴套装,提供较为出色的物理攻击以及暴击率加成,拥有相当独特的基础属性,结合游戏的相关设定,属于出色的高攻速以及暴击加成武器类型,具体的相关数值相当出色,有着极高的输出能力。玩家在获得审判之剑此武器时一定要注意掉落概率,很有可能会受游戏难度或者角色属性而影响。如果多次攻击boss并没有掉落的话,那么可以尝试重置关卡或者切换不同的技能,这样能够轻松提升具体的组合效率。
审判之剑主要的效果就是召唤魔法剑,当释放之后,会直接围绕在敌人的身旁形成圆圈形状,自动攻击附近的敌人,每当识别到周围有怪物,那么会直接喷射上去,怪物一旦触碰审判之剑,所包围的墙壁就会突然间消失,导致失去生命。
来源:https://www.wandoujia.com/apps/8431072/1261298206205273351.html
免责声明:文中图文均来自网络,如有侵权请联系删除,心愿游戏发布此文仅为传递信息,不代表心愿游戏认同其观点或证实其描述。
相关文章
更多-

- 魔法工艺破魔剑怎么获得
- 时间:2025-10-11
-

- 魔法工艺破界石怎么玩
- 时间:2025-10-11
-

- 魔法工艺水泡流怎么玩
- 时间:2025-10-11
-

- 魔法工艺新手怎么玩
- 时间:2025-10-09
-

- 魔法工艺新手入门攻略
- 时间:2025-10-09
-

- 魔法工艺连线解谜怎么完成
- 时间:2025-10-09
-
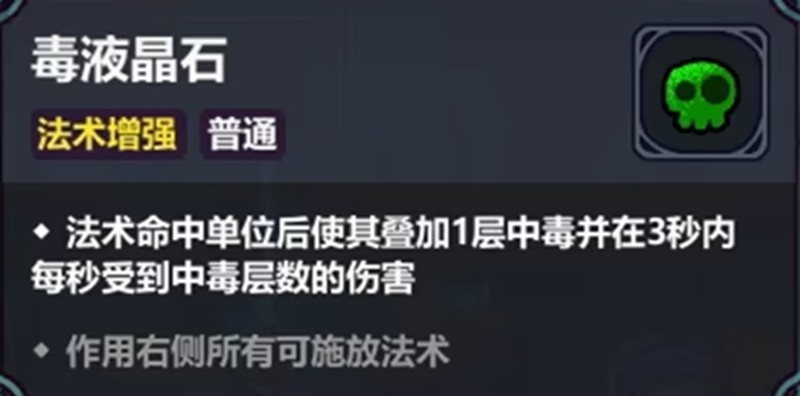
- 魔法工艺毒流派怎么玩
- 时间:2025-10-09
-

- 魔法工艺朝圣者走廊怎么过
- 时间:2025-10-09
大家都在玩
大家都在看
更多-

- 魔兽世界军团再临remix过去的残影任务攻略
- 时间:2025-10-23
-
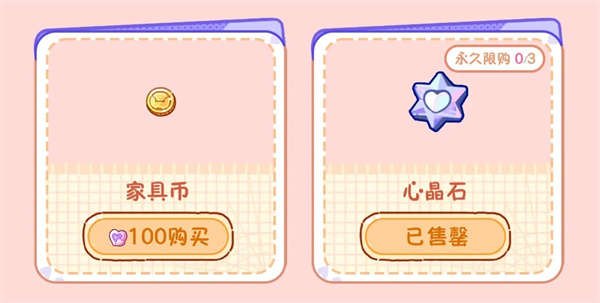
- 落樱2千乐之章心晶石作用介绍
- 时间:2025-10-23
-

- 百家号怎么发布爆文?哪个领域容易爆文?
- 时间:2025-10-23
-

- 魔兽世界军团再临remix迷雾阴影任务攻略
- 时间:2025-10-23
-
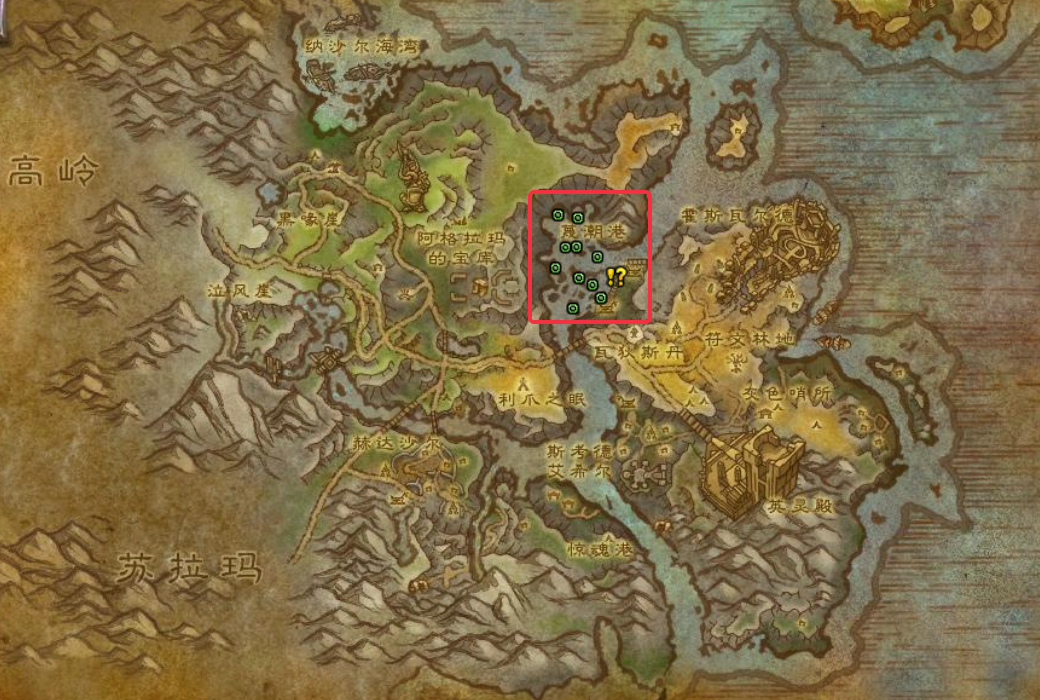
- 魔兽世界军团再临remix浅滩拾荒任务攻略
- 时间:2025-10-23
-
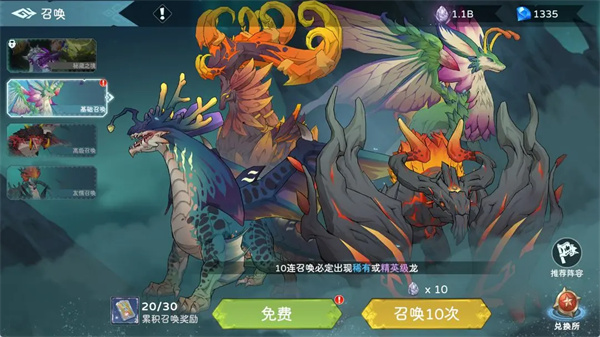
- 遇见龙2战龙获取途径介绍说明
- 时间:2025-10-23
-

- 如何选择小红书标签?小红书怎么设置多个标签?
- 时间:2025-10-23
-
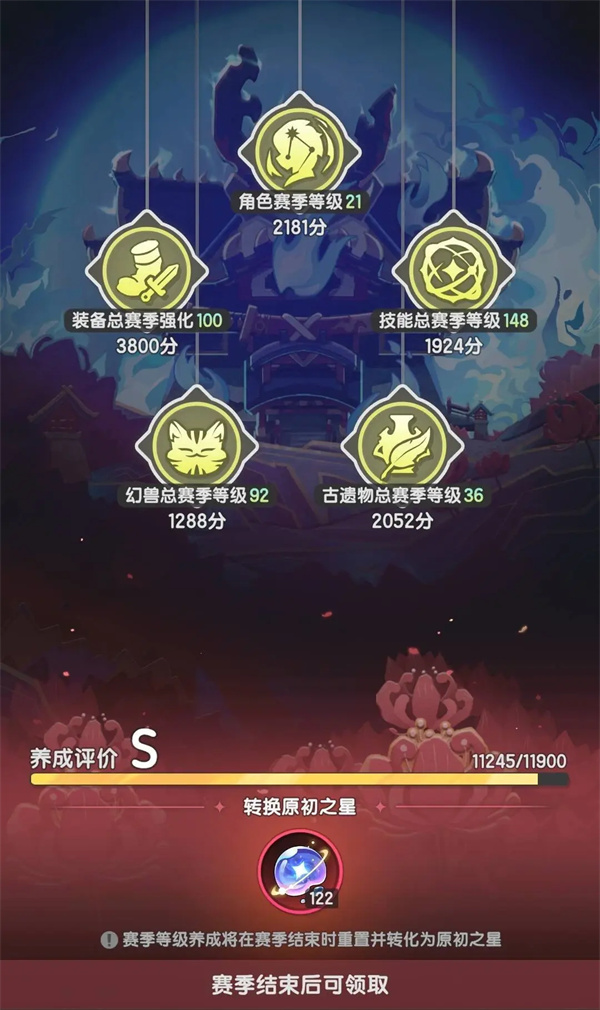
- 杖剑传说赛季奖励结算规则一览
- 时间:2025-10-23