王者荣耀七夕皮肤2025介绍
时间:2025-09-21 | 作者: | 阅读:159王者荣耀七夕皮肤2025介绍?相信有很多童鞋想了解王者荣耀七夕皮肤有哪些,下面由心愿游戏小编为您带来这方面的答案,快来看看吧!
首先,最令人期待的就是干将莫邪的限定皮肤——千山共赴。这可是一个“超值礼包”的存在!只要990点券,你就能获得这款传说限定皮肤,马上让你拥有属于干将莫邪的王者气质。与清瞳的故事深情互动,皮肤带来的视觉体验更是让人沉醉其中。皮肤的首周礼包更是优惠,1430点券就能抢先拥有,随之而来的是独特的个性按键与专属播报,让你在游戏里,感受到和干将莫邪一同共赴千山万水的浪漫。是不是已经按捺不住要剁手了?
如果你是皮肤碎片的忠实粉丝,那公孙离的涂山容容皮肤可是一个必须抢到的选项。从8月28日开始,就可以使用88皮肤碎片兑换,让你轻松拿到这款史诗限定皮肤。作为涂山二当家的容容,她的智慧与魅力,绝对是峡谷中不可忽视的存在。可以说这款皮肤带来的不仅是视觉上的享受,更是心灵上的震撼,感觉就像看到了一个不一样的涂山,跟随容容一起守护家园。
不过这次七夕活动远不止皮肤这么简单,大家还可以通过完成指定任务,领取限时点券,最多200点券等你来拿!任务可轻松完成,绝对不花费你太多时间。而且,王者荣耀也为玩家准备了精选英雄皮肤限免的福利,参与到匹配、排位等玩法中,不用花一分钱,便能体验到一系列精美皮肤——从亚瑟的“追逃游戏”到嫦娥的“如梦令”,这些皮肤的回归,让峡谷充满了浓浓的节日气氛。
如果你和伙伴们正寻求一场酣畅淋漓的极速对决,那么七夕限定开启的双人巅峰赛便是你们的最佳选择。与搭档并肩作战,挑战2v2的激烈战场,不仅能体验到操作的巅峰快感,还能在紧张刺激的较量中斩获丰厚奖励。快来与朋友携手,点燃这场属于你们的竞技盛宴吧!挑战七大关系国标,创造属于你们的战绩,这种情侣间的默契配合可不是每次都能碰到的哦!
天幕也是这次七夕活动的重点之一。全新天幕——不羡仙,以及返场的铃舟系梦,无论是在视觉效果上,还是在细节呈现上,都让人不禁感叹设计师的巧思。登录游戏即送天幕币,首抽还可以以超低的价格获得福利,随时为你的峡谷之旅增添一份浪漫的气氛。
当然,还有其他福利等着你。比如,涂山红红与东方月初的语音和播报,能够让你在游戏中的每一刻都充满情感的氛围。这些语音不仅能为你增添胜利的激动感,更能让你的对战充满浓浓的七夕氛围。
来源:https://www.wandoujia.com/apps/6648837/6762267658334783279.html
免责声明:文中图文均来自网络,如有侵权请联系删除,心愿游戏发布此文仅为传递信息,不代表心愿游戏认同其观点或证实其描述。
相关文章
更多-

- 王者荣耀10v10是永久模式吗
- 时间:2025-10-16
-
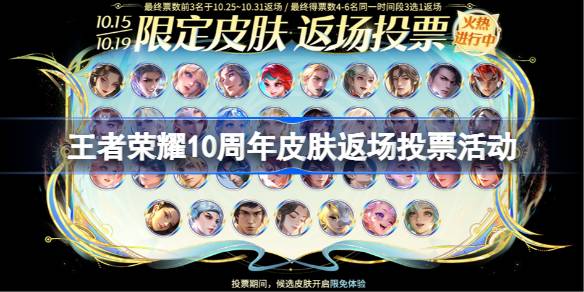
- 王者荣耀10周年限定皮肤返场投票
- 时间:2025-10-16
-

- 王者后羿神树通天上线时间
- 时间:2025-10-14
-

- 王者荣耀瑞幸联动2025
- 时间:2025-10-14
-

- 王者孙权径山谋武上线时间
- 时间:2025-10-12
-

- 王者荣耀孙权径山谋武多少钱
- 时间:2025-10-12
-

- 王者荣耀世界鲲梦诀堕梦怎么玩
- 时间:2025-10-12
-

- 王者荣耀世界手环等级如何提升
- 时间:2025-10-12
大家都在玩
大家都在看
更多-

- LOL海克斯大乱斗无尽之刃升级符文效果一览
- 时间:2025-10-16
-

- LOL海克斯大乱斗嗜血术符文效果一览
- 时间:2025-10-16
-

- 无畏契约索尔卡斯准星代码
- 时间:2025-10-16
-
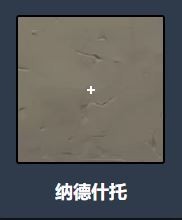
- 无畏契约纳德什托准星代码
- 时间:2025-10-16
-
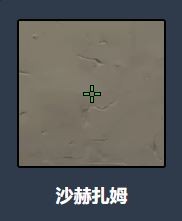
- 无畏契约沙赫扎姆准星代码
- 时间:2025-10-16
-

- 发布快手如何添加音乐?快手发布如何添加文字?
- 时间:2025-10-16
-
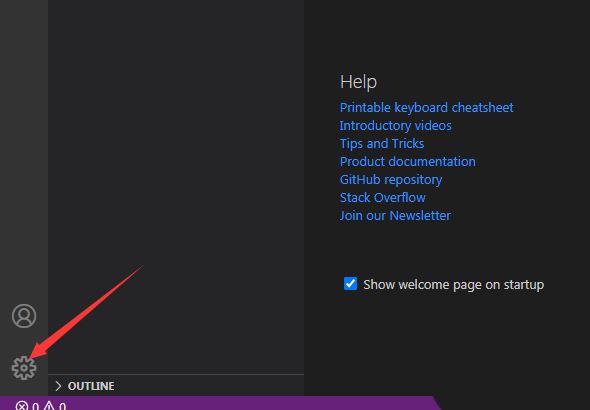
- VSCode中git怎么开启承诺的时间表日期
- 时间:2025-10-16
-
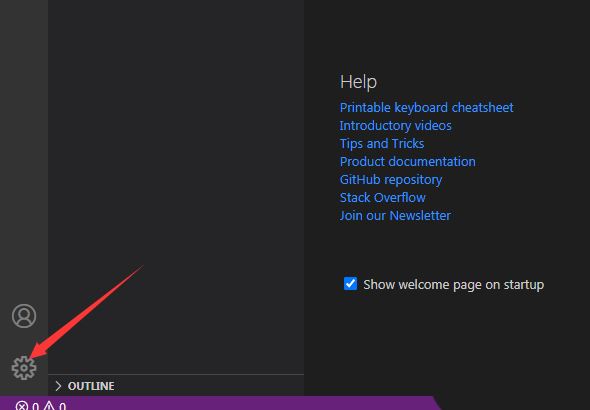
- VSCode怎么取消拖放拆分
- 时间:2025-10-16















