地下城堡4装备合成怎么玩?地下城堡4装备合成攻略介绍
时间:2025-09-21 | 作者: | 阅读:188地下城堡4装备合成怎么玩?地下城堡4装备合成攻略介绍?相信有伙伴想知道地下城堡4骑士与破碎编年史,下面让心愿游戏小编为你介绍一下吧,一起来看看哦。
首先在装备合成时,各种资料以及材料是非常重要的,因此就可以率先通过高温锻造的方式来轻松拥有,当玩家的等级达到21级之后,就可以成功解锁铁匠铺,就可以在这一个神奇的区域当中锻造各种装备,每天都可以连续锻造5次,从而生产出各种高品质的装备类型。当锻造的等级达到50级之后,就可以积累大量的资源,提升了自身的实力。
其次也可通过装备分解的方式来轻松拥有,在这一项操作的过程当中就可以获得很多稀有材料,比如精铁或者是秘银等等。这些材料在锻造以及装备合成中是非常重要的,就比如等级达到60级之后,就可以通过合成的方式,拥有更高品质的红装,而且还可利用这些材料打造出更加炫酷的武器和饰品,从而提升了自己的战斗实力。
最后在铁匠铺锻造了各种材料之后,就可以率先利用分解材料正确合成,从而形成了特别炫酷的装备类型。游戏中所涵盖的装备类型特别丰富,但每个装备的等级也完全不同,如果装备的等级和铁匠铺锻造的等级一致之后,就可以通过快速合成的方式拥有。更加炫酷的装备类型,此方式特别简约,就能够做到避免资源浪费的作用。
来源:https://www.wandoujia.com/apps/8399166/5836007519613630428.html
免责声明:文中图文均来自网络,如有侵权请联系删除,心愿游戏发布此文仅为传递信息,不代表心愿游戏认同其观点或证实其描述。
相关文章
更多-

- 《地下城堡4:骑士与破碎编年史》夜魅天赋加点攻略
- 时间:2025-09-29
-
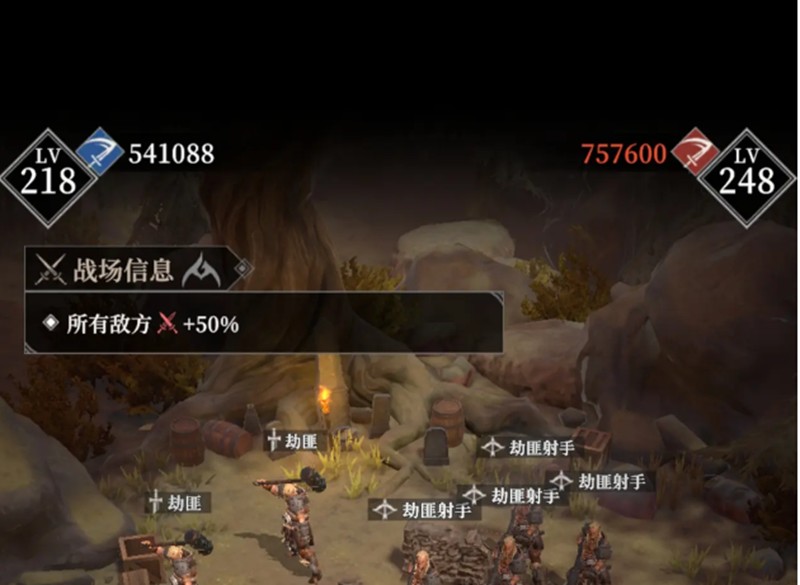
- 《地下城堡4:骑士与破碎编年史》迅矢技能介绍
- 时间:2025-09-27
-

- 《地下城堡4:骑士与破碎编年史》夜魅技能介绍
- 时间:2025-09-27
-
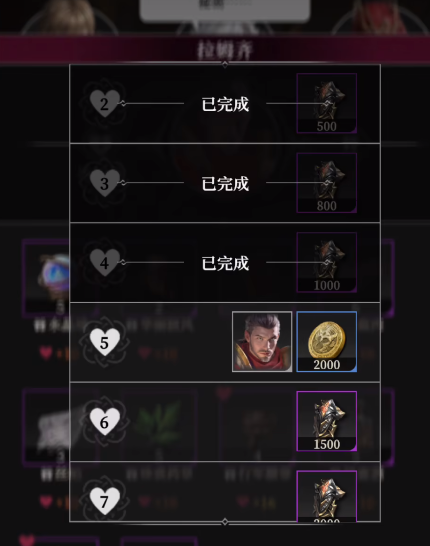
- 《地下城堡4:骑士与破碎编年史》金币获取攻略
- 时间:2025-09-27
-

- 地下城堡4回廊副本攻略
- 时间:2025-09-27
-

- 地下城堡4酒馆声望等级查看方法
- 时间:2025-09-27
-
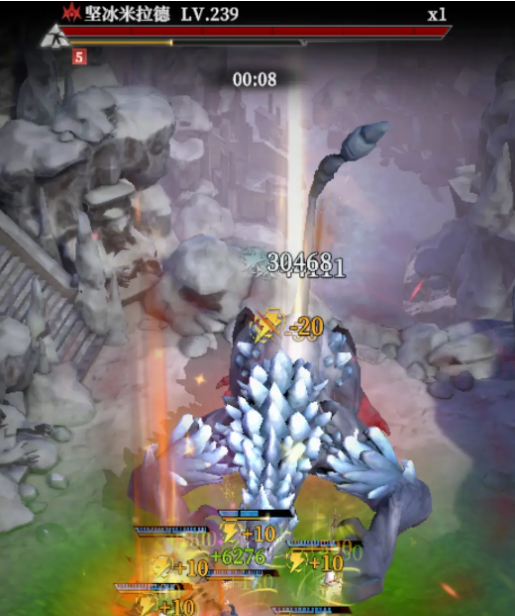
- 地下城堡4阴魂大厅打法攻略
- 时间:2025-09-27
-
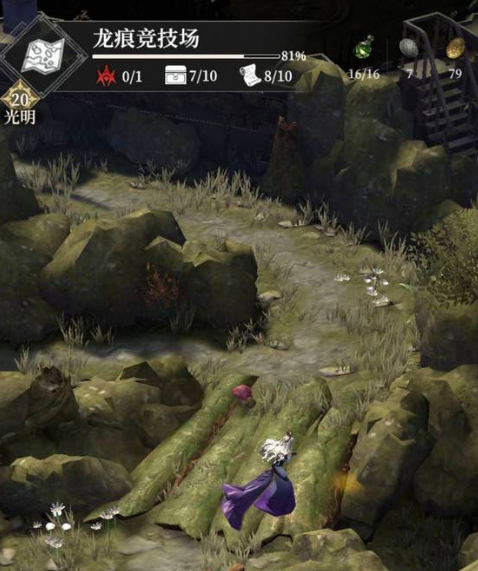
- 地下城堡4龙痕竞技场徽记作用一览
- 时间:2025-09-27
大家都在玩
大家都在看
更多-

- LOL海克斯大乱斗无尽之刃升级符文效果一览
- 时间:2025-10-16
-

- LOL海克斯大乱斗嗜血术符文效果一览
- 时间:2025-10-16
-

- 无畏契约索尔卡斯准星代码
- 时间:2025-10-16
-
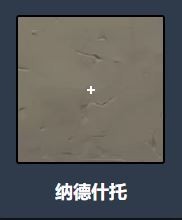
- 无畏契约纳德什托准星代码
- 时间:2025-10-16
-
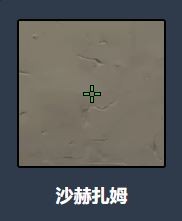
- 无畏契约沙赫扎姆准星代码
- 时间:2025-10-16
-

- 发布快手如何添加音乐?快手发布如何添加文字?
- 时间:2025-10-16
-
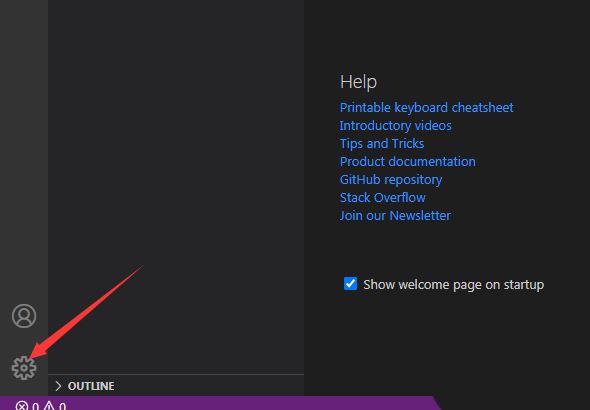
- VSCode中git怎么开启承诺的时间表日期
- 时间:2025-10-16
-
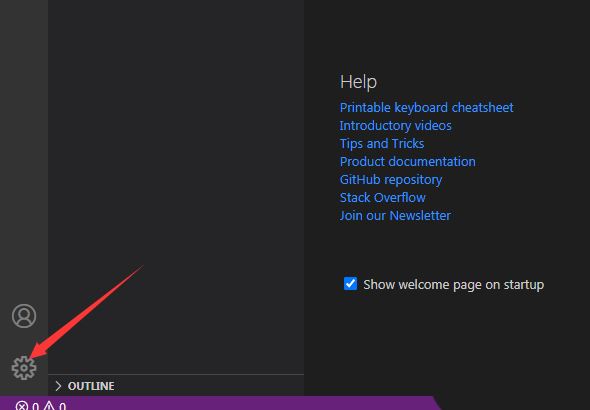
- VSCode怎么取消拖放拆分
- 时间:2025-10-16













