千年之旅信物强度介绍
时间:2025-09-21 | 作者: | 阅读:211千年之旅信物强度介绍?可能有很多的同学还不了解千年之旅信物获取方法,下面让心愿游戏小编为你解答这个问题吧,一起来看看哦!
T0级信物具备跨体系适配性,是各流派的基础配置,虔诚祷告(萨拉)累计100能量即可获得充能,3星和5星时充能层数分别增至2层和3层,适配所有需要能量循环的队伍、先知的旗帜(耶坦尼娅)能无冷却释放引领之光,满专精可释放4次,大幅提升队伍辅助能力。这类信物优先级最高,可作为长期养成目标。
T1级信物针对特定战术提供核心增益,需结合星痕技能特性组合。甜蜜小屋(露易丝)攻击带有蚀龙之毒的敌人时,20%概率附加侵蚀、灼烧或感电状态,是异常队的核心组件、垫刺(格拉蒂亚)则能让攻击无视目标24%侵蚀抗性,适配侵蚀队特化打法。此类信物需绑定对应流派生效,前期资源有限时建议聚焦一个流派培养。
T2级信物仅适用于特定场景,泛用性较低。如碧雪折扇(雪泉)对带伤敌人增伤12%,仅推荐在冰冻队需要补充伤害时使用。其强度定位清晰,优先级低于T0和T1级,可在后期阵容完善后酌情配置。
商店兑换是稳定获取T0级信物的核心途径。信物商店采用7天轮换制,T0级信物(如虔诚祷告、先知的旗帜)每2周固定刷新一次,兑换单个需消耗5000荣誉币。荣誉币可通过日常任务、周常活动等稳定积累,建议优先兑换T0级信物,确保全期阵容强度。
卡池抽取分为常驻池与限定池,均需消耗160星魂结晶/抽。限定池限时UP当期T0/T1级信物,基础概率0.8%,是获取版本强势信物的最佳时机。常驻池包含所有T1/T2级信物,无UP机制,但70抽必出5星信物(小保底),适合补全阵容短板。抽取策略上,限定池UP期间应优先抽取目标T0信物,常驻池则建议仅在保底触发时抽取,避免资源浪费。
来源:https://www.wandoujia.com/apps/8437857/17957897172166383364.html
免责声明:文中图文均来自网络,如有侵权请联系删除,心愿游戏发布此文仅为传递信息,不代表心愿游戏认同其观点或证实其描述。
相关文章
更多-

- 《千年之旅》魔女星痕搭配攻略
- 时间:2025-09-25
-

- 千年之旅星痕图鉴有哪些
- 时间:2025-09-07
-

- 千年之旅安娜技能怎么样
- 时间:2025-09-07
-

- 千年之旅三选一角色怎么选
- 时间:2025-09-07
-

- 千年之旅萨拉怎么配队
- 时间:2025-09-07
-

- 千年之旅黑神月咏怎么玩
- 时间:2025-09-07
-

- 千年之旅玛莎有什么技能
- 时间:2025-09-06
-

- 千年之旅吉拉蒂亚技能解析
- 时间:2025-09-06
大家都在玩
热门话题
大家都在看
更多-

- 抖音视频发布的最佳时间段在哪?如何提高抖音视频的互动率?
- 时间:2025-10-04
-

- 百家号注册了可以删除账号吗?账号注销流程是什么?
- 时间:2025-10-04
-

- 抖音评论太多怎么回复他?发太多评论会怎么样?
- 时间:2025-10-04
-

- 抖音爆款视频有哪些类型?如何创作抖音爆款视频?
- 时间:2025-10-04
-

- 抖音为什么突然不支持月付功能?如何应对抖音不支持月付功能的变化?
- 时间:2025-10-04
-
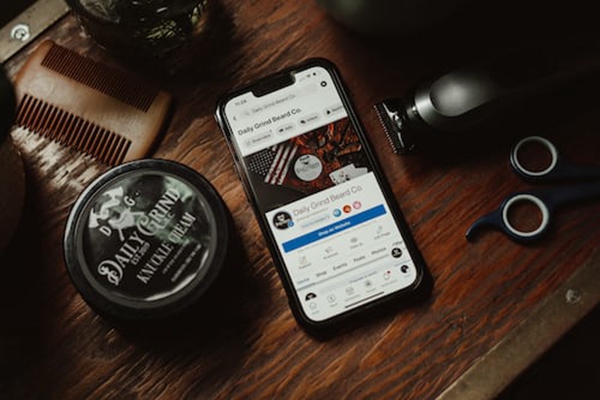
- 抖音评论太多怎么回复他不被发现?如何提高抖音评论区的互动质量?
- 时间:2025-10-04
-
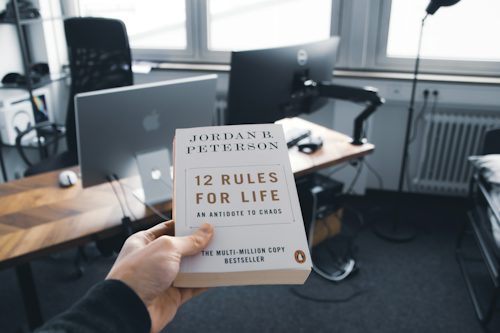
- 抖音爆款视频一般火几天?拍什么样的短视频容易火?
- 时间:2025-10-04
-

- 抖音违规提醒作品已经删除怎么办?作品违规了删除了还会有影响吗?
- 时间:2025-10-04











